صدور فاکتور فروش در برنامه سایبروب
فاکتور یک سند تجاری است که توسط فروشنده برای خریدار صادر شده و محصولات، مقادیر و قیمتهای توافقشده برای محصولات و خدمات که توسط فروشنده برای خریدار فراهم شده است را ثبت میکند.
برای صدور فاکتور فروش در منو اصلی برنامه حسابگر تحت وب بر روی دکمه فاکتورها کلیک کنید و در لیست فاکتورها، فاکتور فروش را انتخاب نمایید همچنین میتوانید مستقیما در هر قسمت برنامه با استفاده از کلید سریع فاکتورها وارد فاکتور مورد نظر خود شوید برای مثال با کلید سریع Alt+1 میتوانید وارد فاکتور فروش شوید. 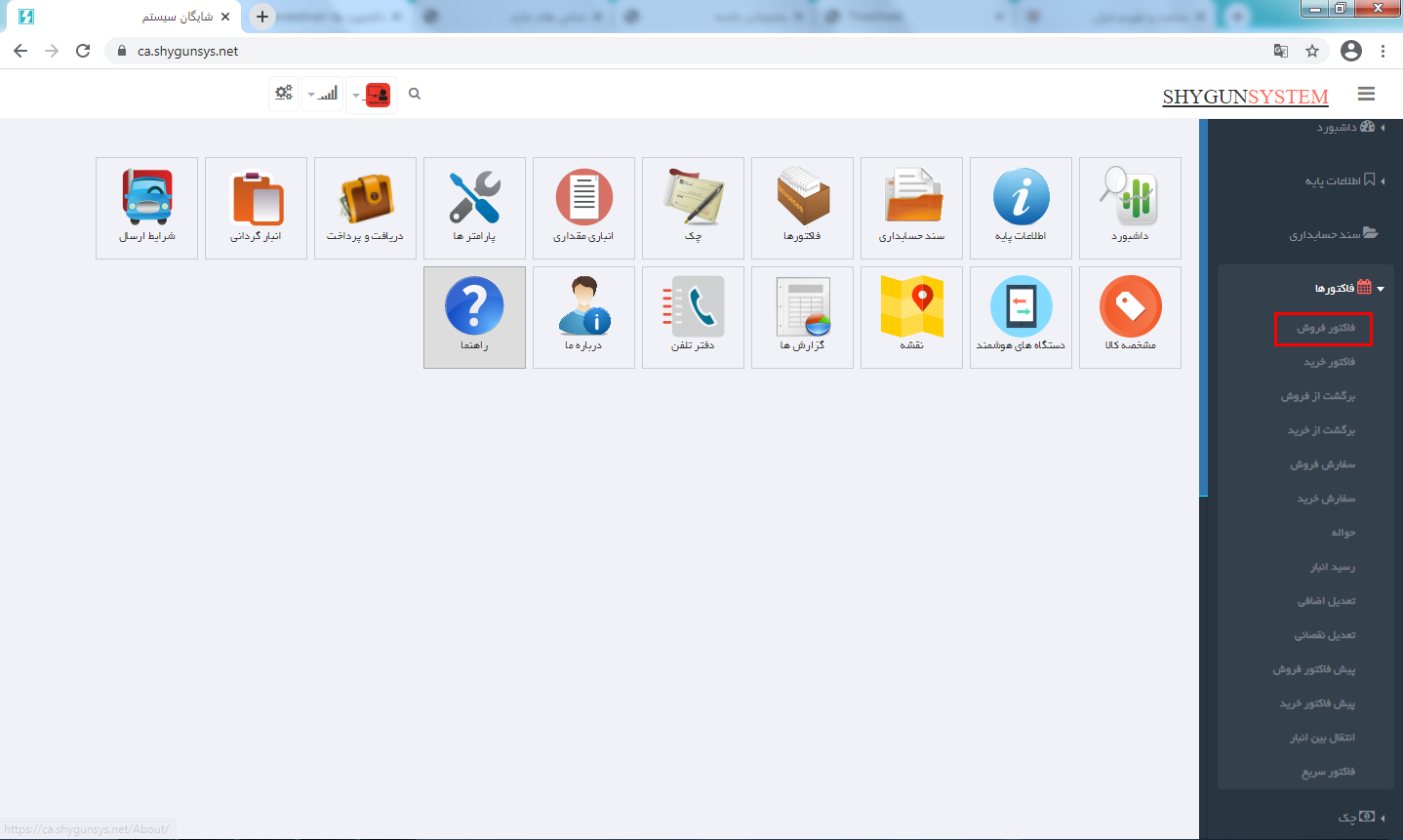 در فرم باز شده در لیست کشویی شماره فاکتور میتوانید فاکتورهای صادر شده را مشاهده و ویرایش کنید.
در فرم باز شده در لیست کشویی شماره فاکتور میتوانید فاکتورهای صادر شده را مشاهده و ویرایش کنید. 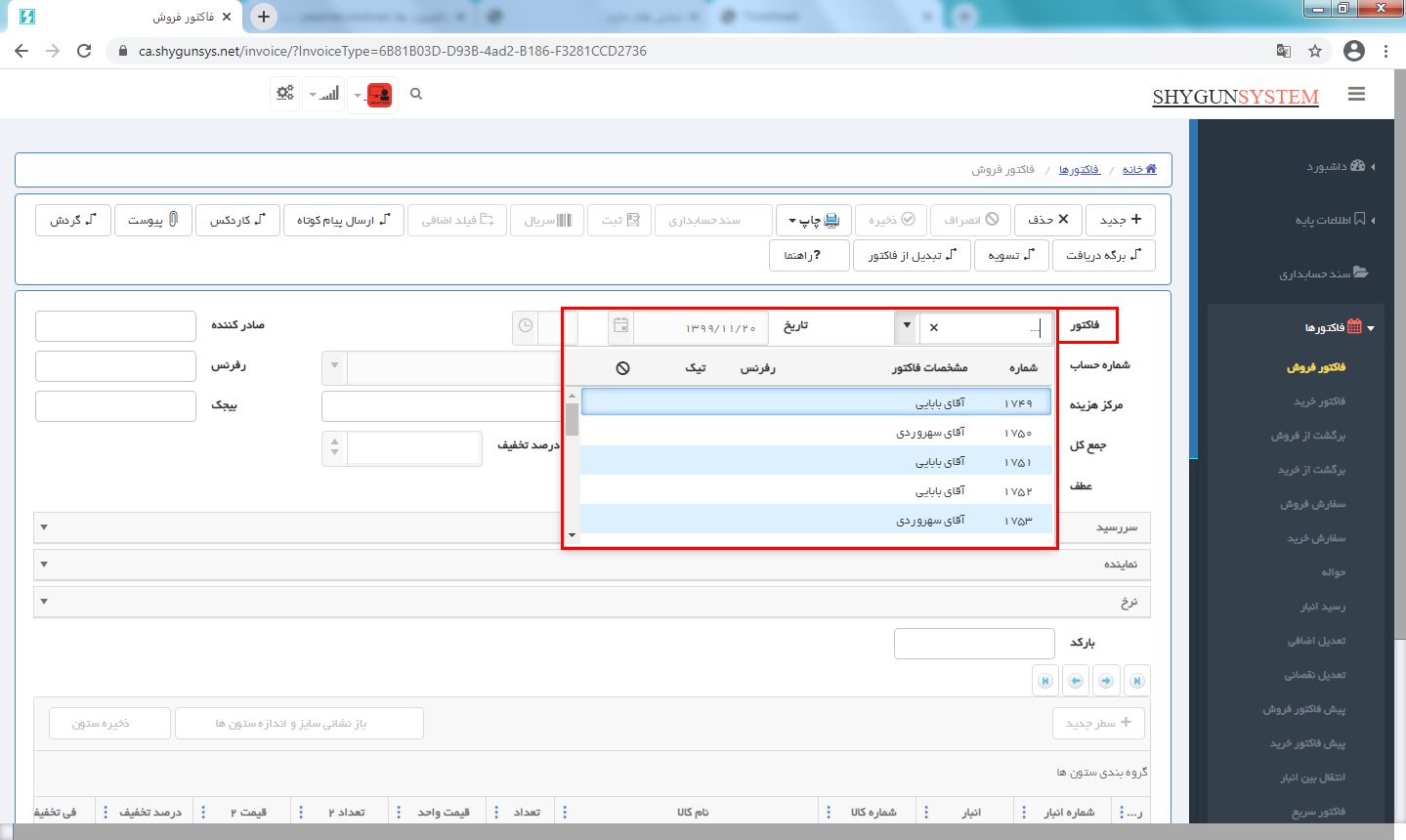 برای صدور فاکتور فروش جدید بر روی دکمه جدید کلیک کنید.
برای صدور فاکتور فروش جدید بر روی دکمه جدید کلیک کنید. 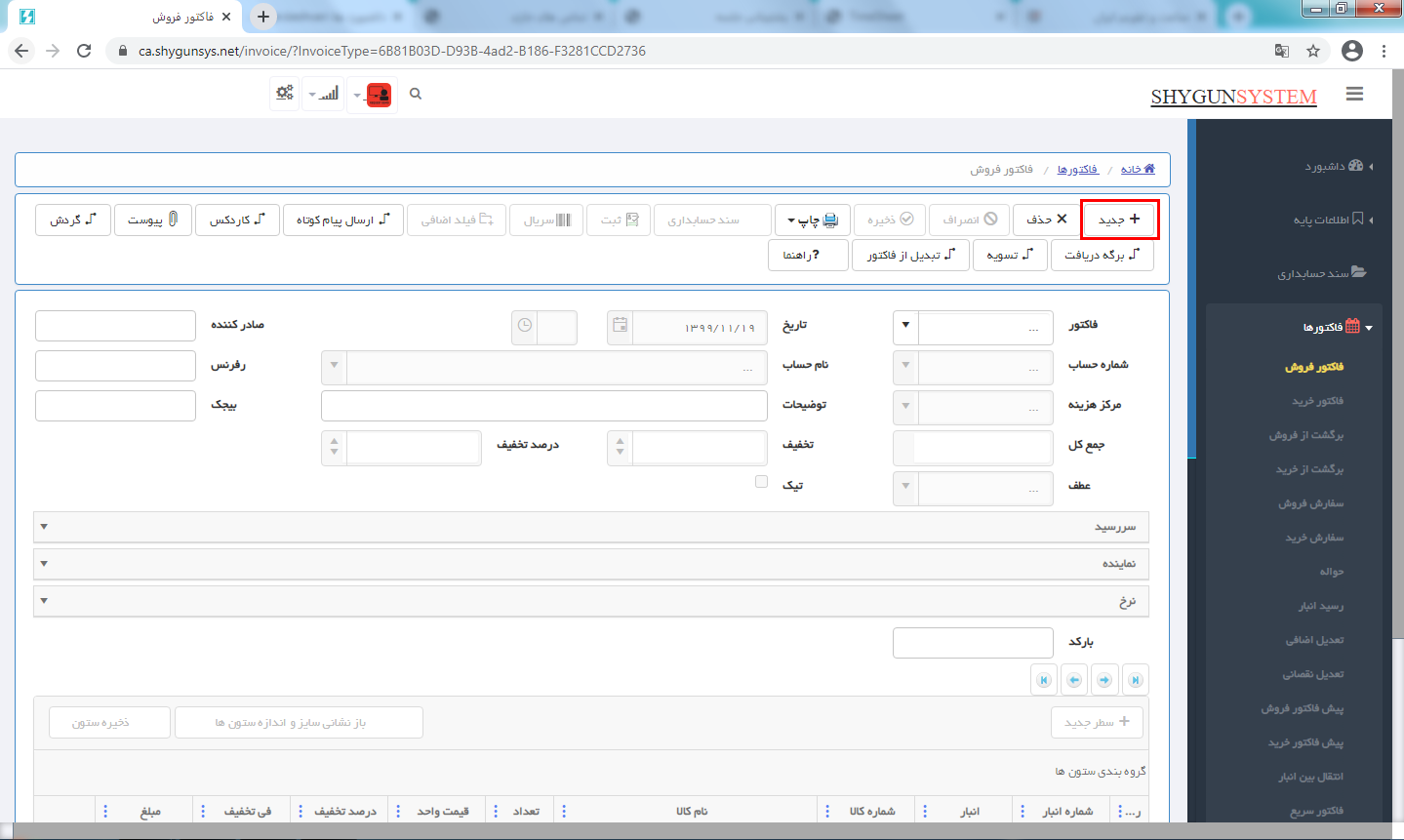 در قسمت تاریخ، تاریخ صدور فاکتور را مشخص کنید. در قسمت شماره یا نام حساب، شماره یا نام حساب را از لیست حسابها انتخاب کنید. در قسمت رفرنس و بیجک، میتوانید رفرنس و بیجک مربوط به فاکتور را وارد نمایید. در صورتی که از مرکز هزينه استفاده میکنيد در قسمت مرکز هزينه میتوانيد مرکز هزينه مورد نظر را وارد کنيد. در قسمت توضیحات، میتوانید توضیحات مربوط به فاکتور را وارد نمایید. در قسمت عطف میتوانید عطف مورد نظر را انتخاب نمایید. جهت آشنایی با امکان عطف سند میتوانید به راهنمای آن مراجعه نمایید.
در قسمت تاریخ، تاریخ صدور فاکتور را مشخص کنید. در قسمت شماره یا نام حساب، شماره یا نام حساب را از لیست حسابها انتخاب کنید. در قسمت رفرنس و بیجک، میتوانید رفرنس و بیجک مربوط به فاکتور را وارد نمایید. در صورتی که از مرکز هزينه استفاده میکنيد در قسمت مرکز هزينه میتوانيد مرکز هزينه مورد نظر را وارد کنيد. در قسمت توضیحات، میتوانید توضیحات مربوط به فاکتور را وارد نمایید. در قسمت عطف میتوانید عطف مورد نظر را انتخاب نمایید. جهت آشنایی با امکان عطف سند میتوانید به راهنمای آن مراجعه نمایید. 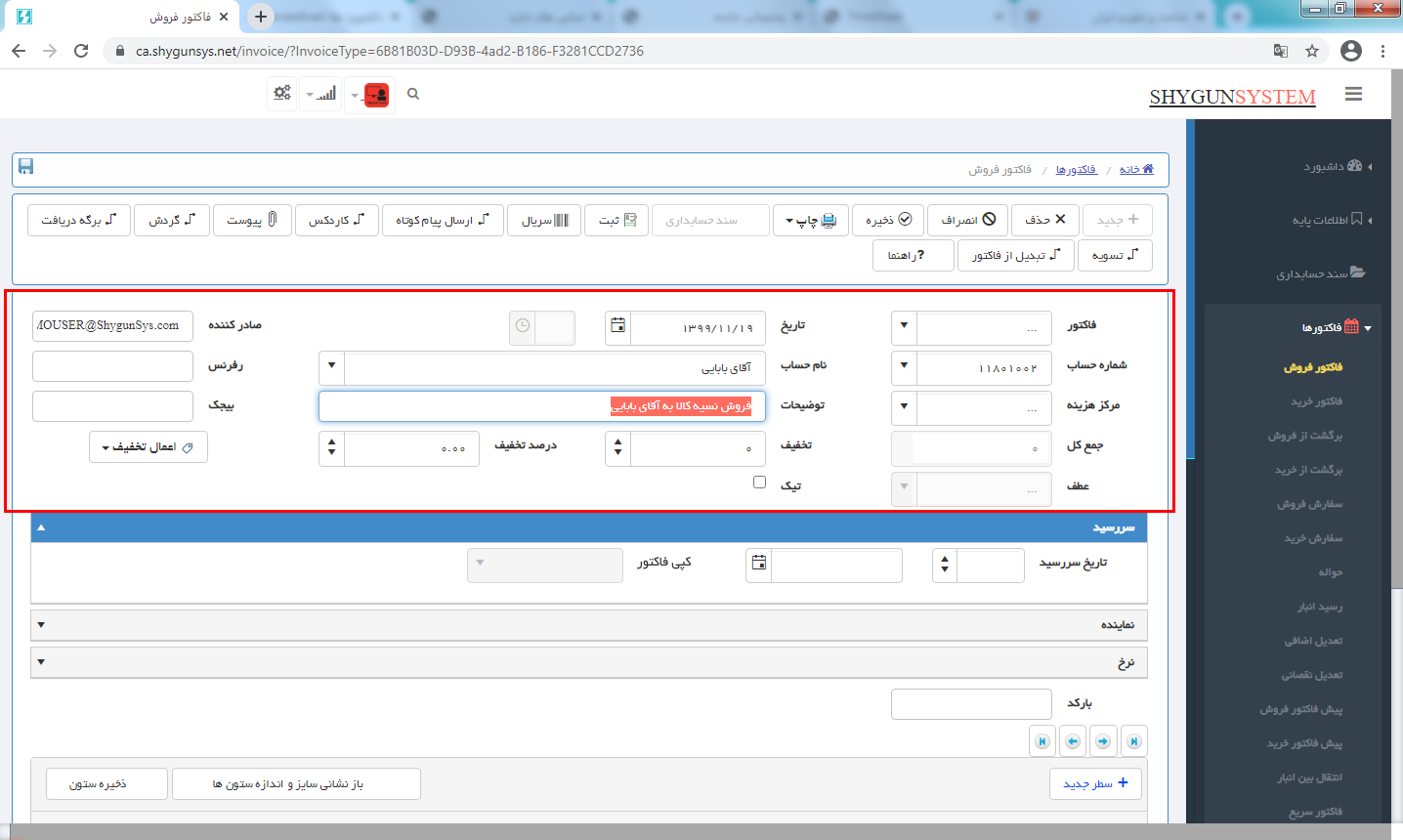 در قسمت سررسید میتوانید تاریخ سررسید فاکتور جاری را تعیین کنید.
در قسمت سررسید میتوانید تاریخ سررسید فاکتور جاری را تعیین کنید. 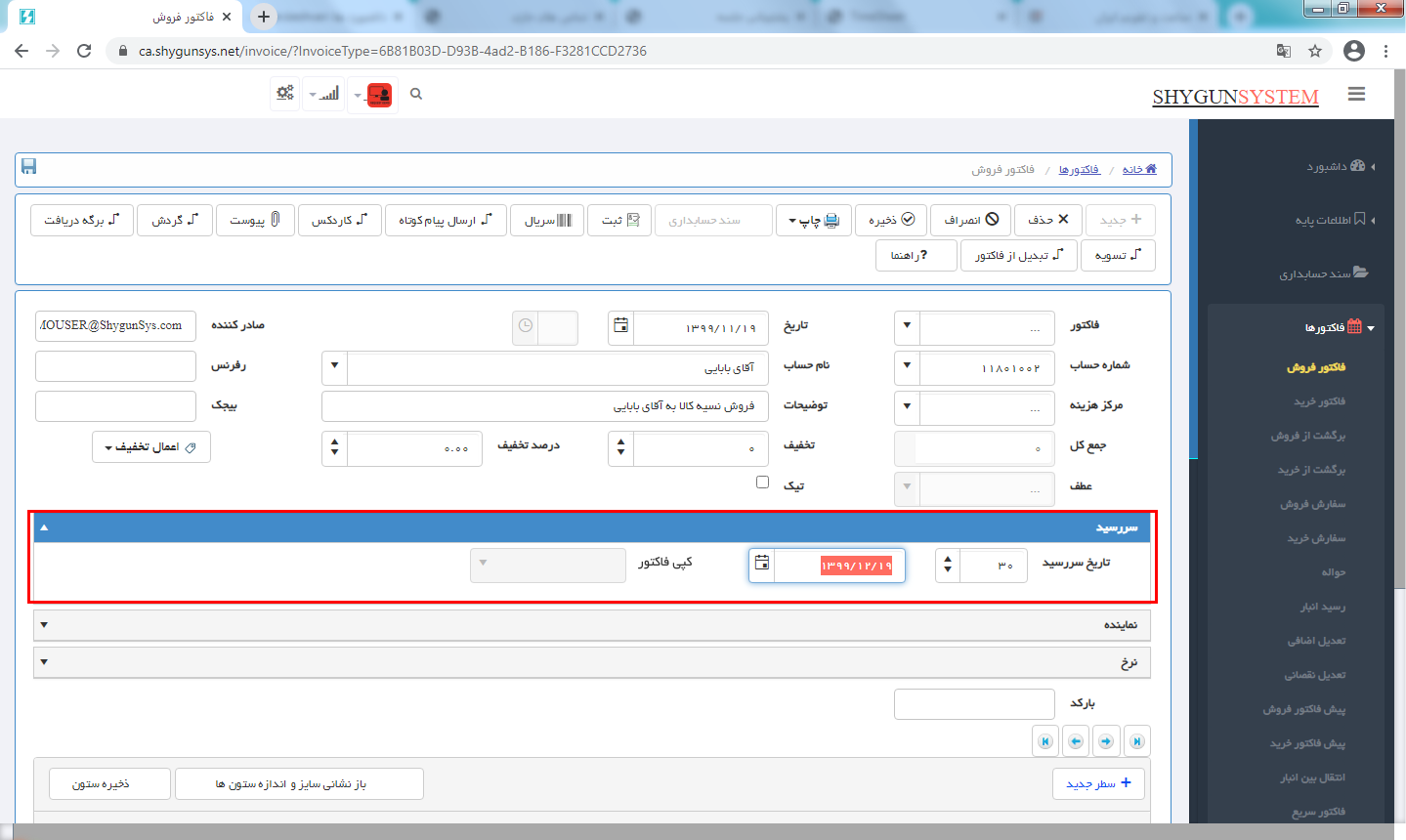 در صورتی که فاکتور دارای نماينده فروش باشد میتوانيد نماينده فروش فاکتور را در قسمت نماينده وارد کنيد. نکته: هر فاکتور فروش در نرم افزار حسابداری حسابگر میتواند 2 نماينده داشته باشد.
در صورتی که فاکتور دارای نماينده فروش باشد میتوانيد نماينده فروش فاکتور را در قسمت نماينده وارد کنيد. نکته: هر فاکتور فروش در نرم افزار حسابداری حسابگر میتواند 2 نماينده داشته باشد. 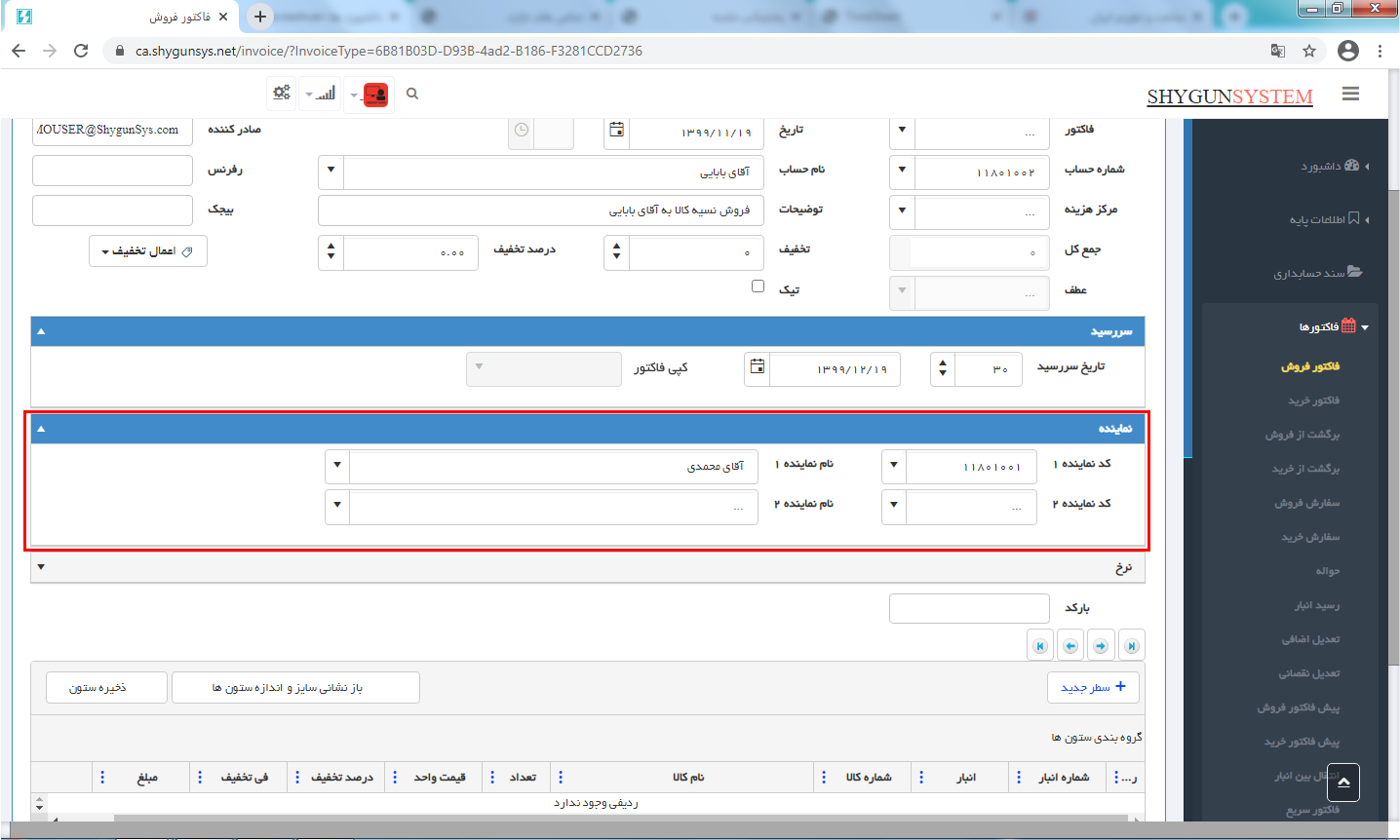 چنانچه قصد داريد فاکتور با ارزی غير از ارز اصلی سيستم صادر شود، در قسمت ارز فعال، نام ارز مورد نظر را از لیست کشویی انتخاب و در قسمت نرخ، نرخ برابری ارز را وارد کنيد.
چنانچه قصد داريد فاکتور با ارزی غير از ارز اصلی سيستم صادر شود، در قسمت ارز فعال، نام ارز مورد نظر را از لیست کشویی انتخاب و در قسمت نرخ، نرخ برابری ارز را وارد کنيد. 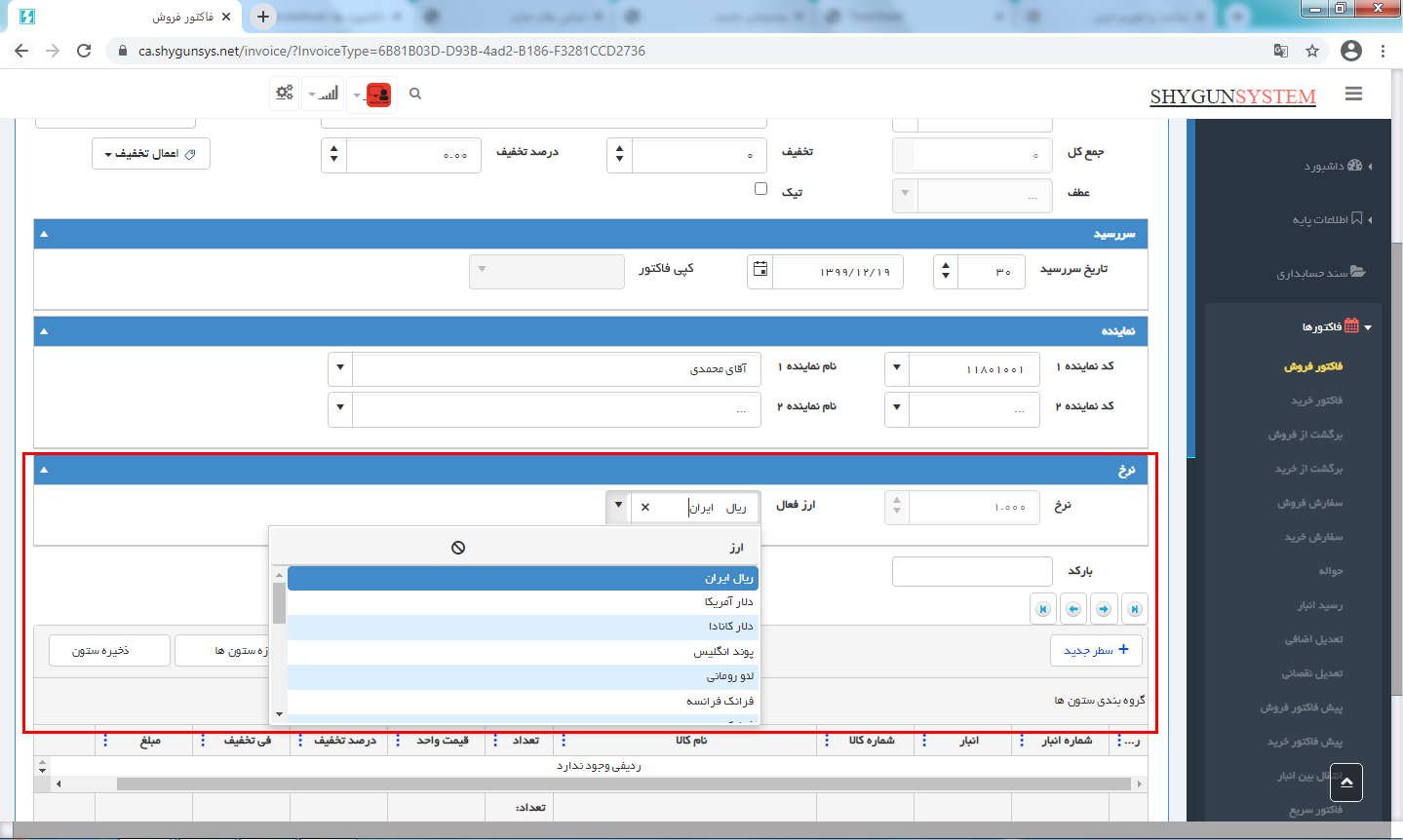 پس از وارد کردن مشخصات مشتری و اطلاعات فاکتور بايد رديفهای فاکتور را صادر کنيد. برای ورود اطلاعات مربوط به ردیف فاکتور، با استفاده از دکمه سطر جدید، یک سطر جدید ایجاد کنید.
پس از وارد کردن مشخصات مشتری و اطلاعات فاکتور بايد رديفهای فاکتور را صادر کنيد. برای ورود اطلاعات مربوط به ردیف فاکتور، با استفاده از دکمه سطر جدید، یک سطر جدید ایجاد کنید. 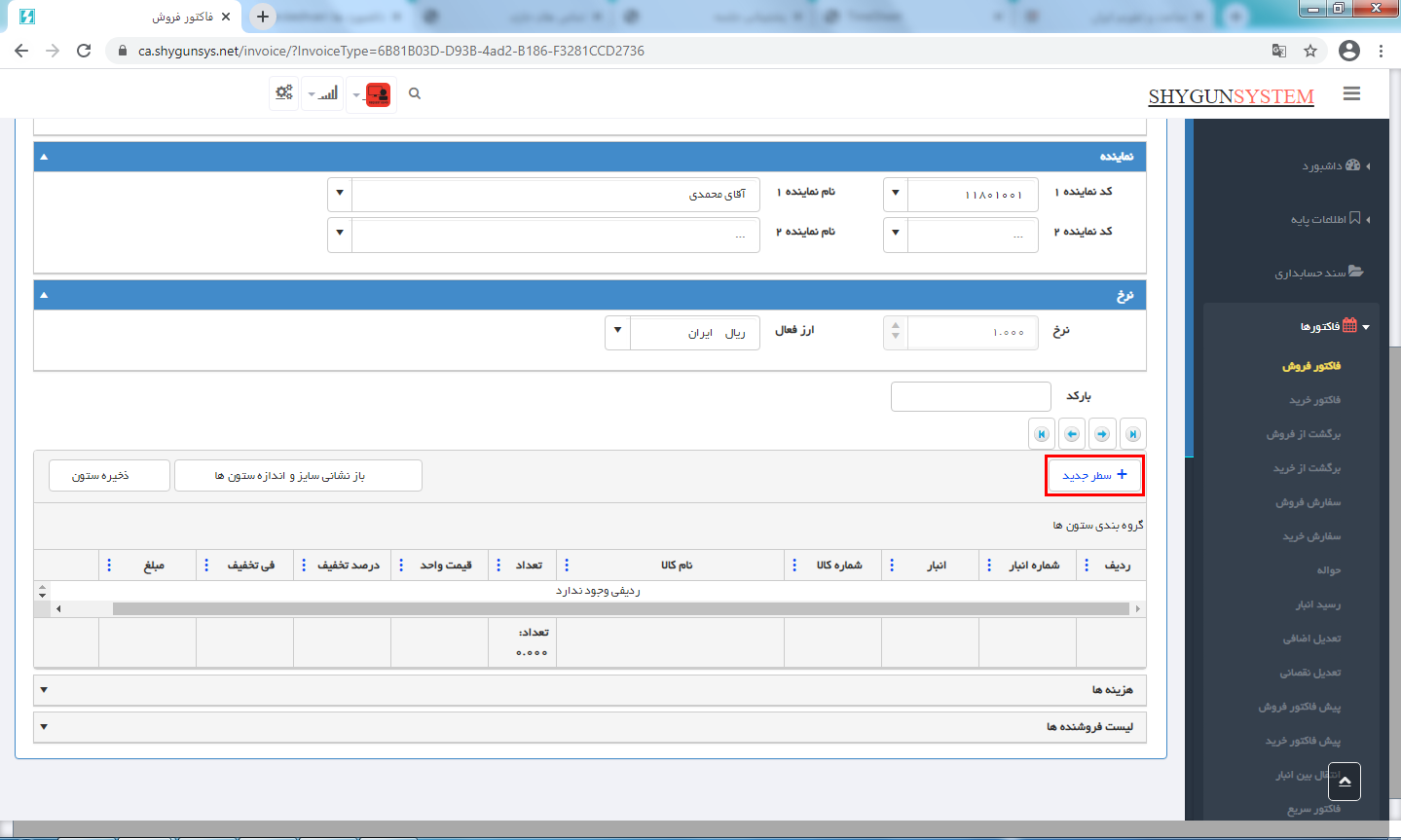 در ستون انبار، انبار کالای مورد نظر را انتخاب کنید. در ستون شماره یا نام کالا، کالای مورد نظر را از لیست کالاها انتخاب کنید. در ستون تعداد، تعداد کالا را تعیین کنید. در ستون واحد 1، واحد شمارش کالا نمایش داده میشود. در ستون قیمت واحد، قیمت واحد کالا را تعیین کنید. در ستون درصد و فی تخفیف، میتوانید درصد یا فی تخفیف ردیف را تعیین کنید. نکته: برای حدف ردیفهای ثبت شده میتوانید از دکمه حذف موجود در هر ردیف استفاده نمایید.
در ستون انبار، انبار کالای مورد نظر را انتخاب کنید. در ستون شماره یا نام کالا، کالای مورد نظر را از لیست کالاها انتخاب کنید. در ستون تعداد، تعداد کالا را تعیین کنید. در ستون واحد 1، واحد شمارش کالا نمایش داده میشود. در ستون قیمت واحد، قیمت واحد کالا را تعیین کنید. در ستون درصد و فی تخفیف، میتوانید درصد یا فی تخفیف ردیف را تعیین کنید. نکته: برای حدف ردیفهای ثبت شده میتوانید از دکمه حذف موجود در هر ردیف استفاده نمایید. 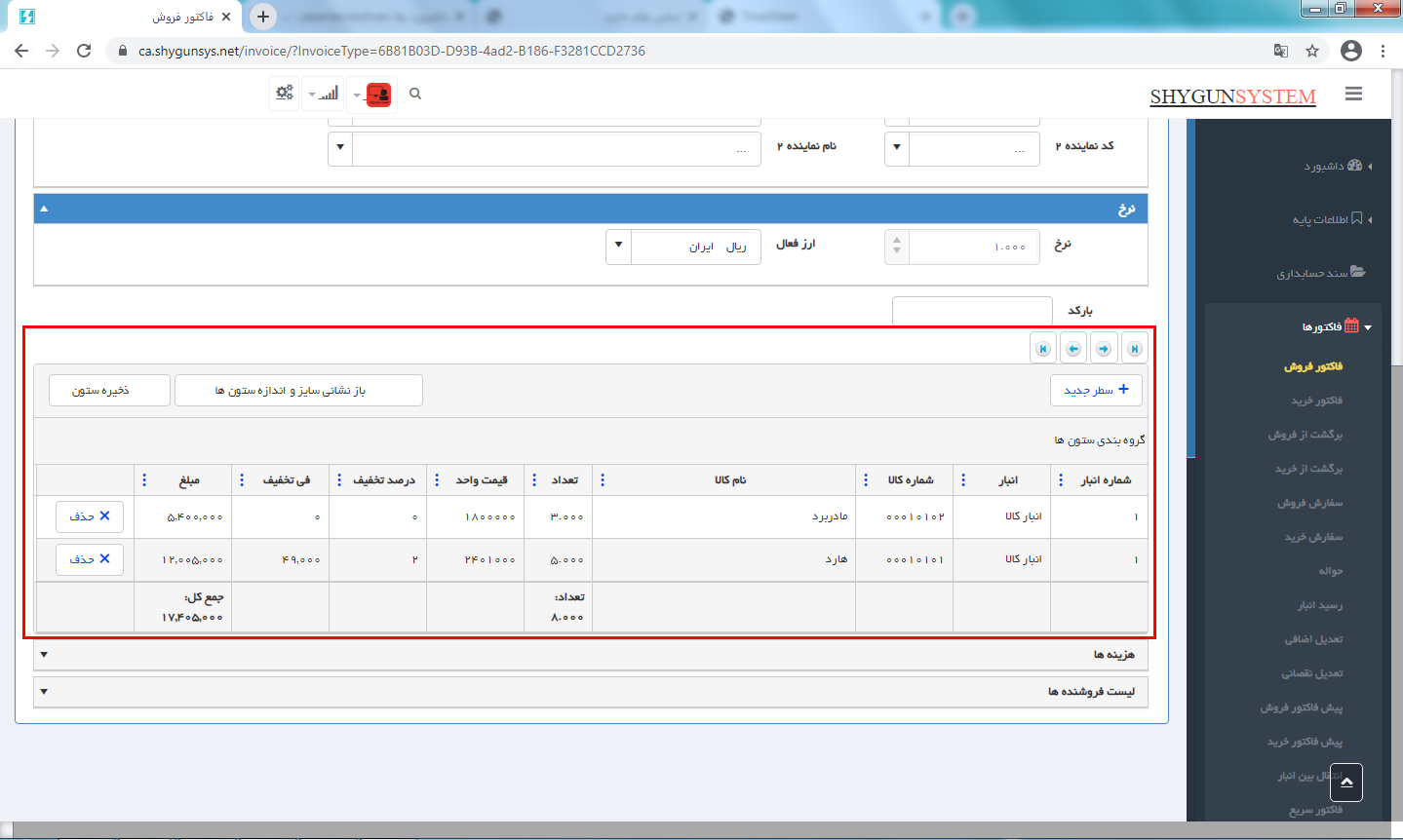 در صورتی که بخواهید برای ثبت کالاها از بارکد استفاده کنید، در قسمت بارکد میتوانید بارکد کالا مورد نظر را اسکن یا بارکد را به صورت دستی وارد نمایید.
در صورتی که بخواهید برای ثبت کالاها از بارکد استفاده کنید، در قسمت بارکد میتوانید بارکد کالا مورد نظر را اسکن یا بارکد را به صورت دستی وارد نمایید. 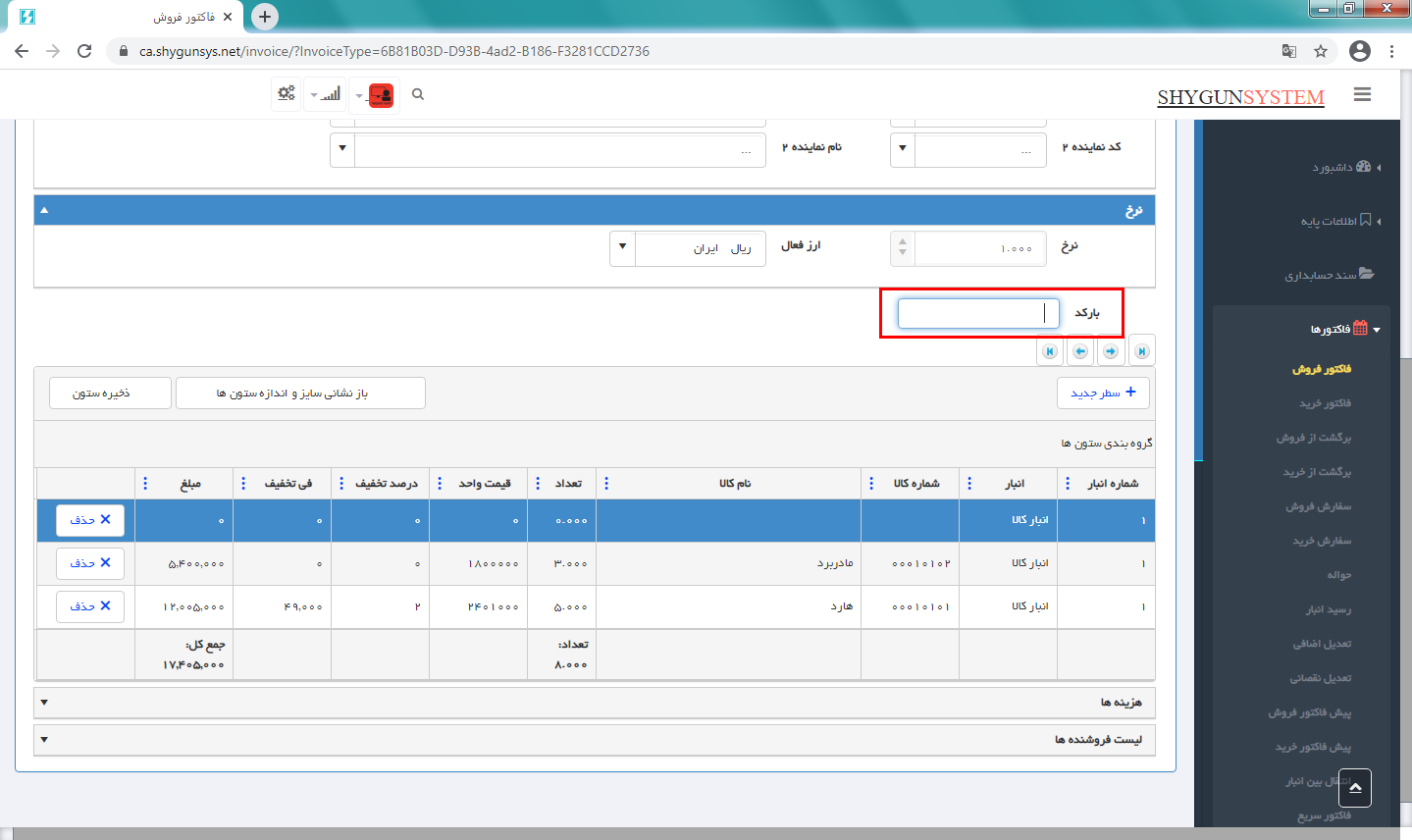 در قسمت هزینهها میتوانید هزینههای مرتبط با فاکتور را وارد کنید. برای ثبت ردیف هزینه جدید، بر روی دکمه جدید کلیک کنید. در ستون شماره یا نام حساب، شماره یا نام حساب هزینه مورد نظر را از لیست حسابها انتخاب کنید. در قسمت ارز و نرخ، میتوانید نوع ارز و نرخ مربوط به آن را تعیین کنید. در ستون درصد یا مبلغ، درصد یا مبلغ هزینه را وارد کنید. نکته: برای حدف ردیفهای ثبت شده میتوانید از دکمه حذف موجود در هر ردیف استفاده نمایید.
در قسمت هزینهها میتوانید هزینههای مرتبط با فاکتور را وارد کنید. برای ثبت ردیف هزینه جدید، بر روی دکمه جدید کلیک کنید. در ستون شماره یا نام حساب، شماره یا نام حساب هزینه مورد نظر را از لیست حسابها انتخاب کنید. در قسمت ارز و نرخ، میتوانید نوع ارز و نرخ مربوط به آن را تعیین کنید. در ستون درصد یا مبلغ، درصد یا مبلغ هزینه را وارد کنید. نکته: برای حدف ردیفهای ثبت شده میتوانید از دکمه حذف موجود در هر ردیف استفاده نمایید. 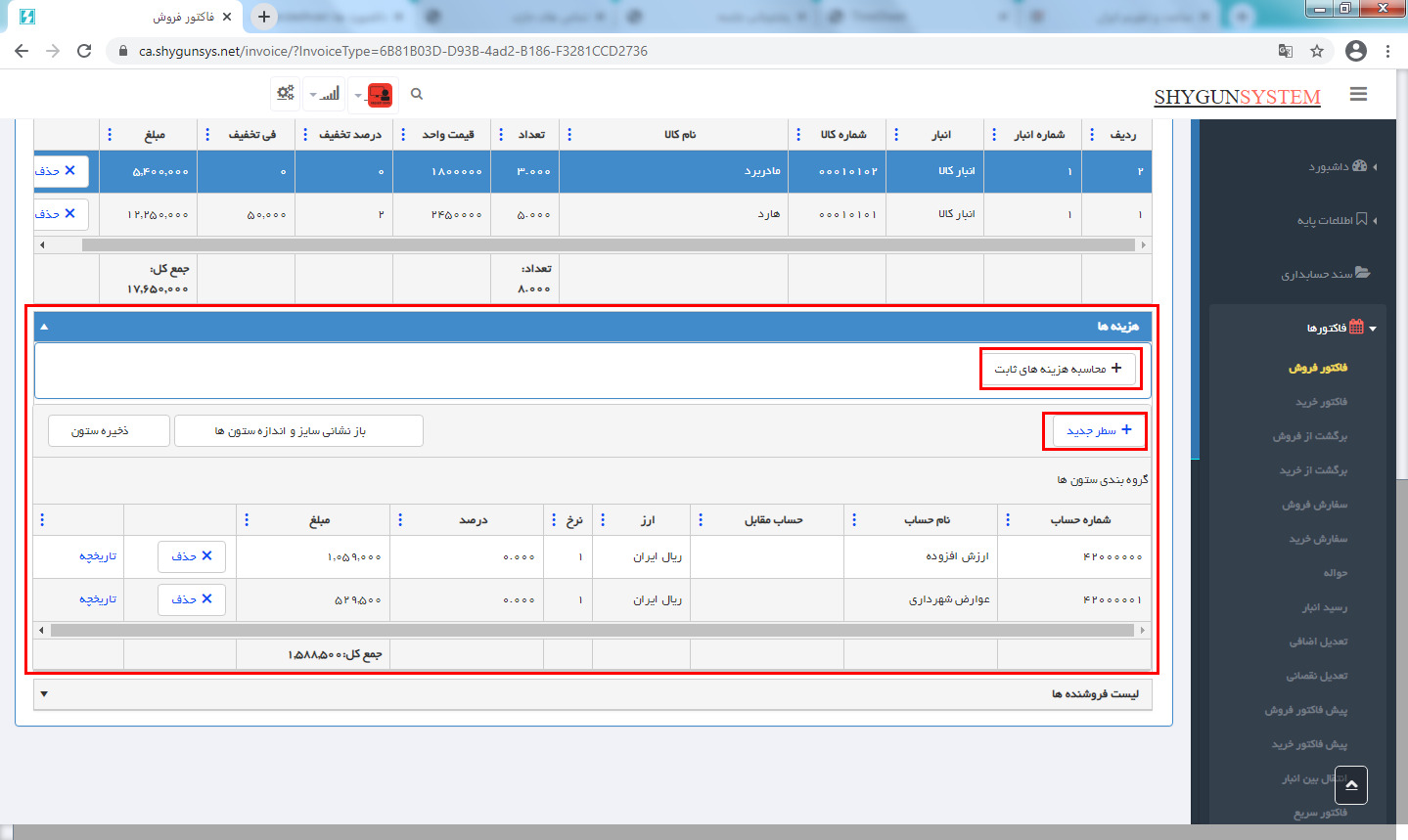 ثبت هزینههای ثابت در فاکتور فروشبرای محاسبه هزینه ثابت فاکتور میتوانید بر روی دکمه محاسبه هزینههای ثابت کلیک کنید.
ثبت هزینههای ثابت در فاکتور فروشبرای محاسبه هزینه ثابت فاکتور میتوانید بر روی دکمه محاسبه هزینههای ثابت کلیک کنید. 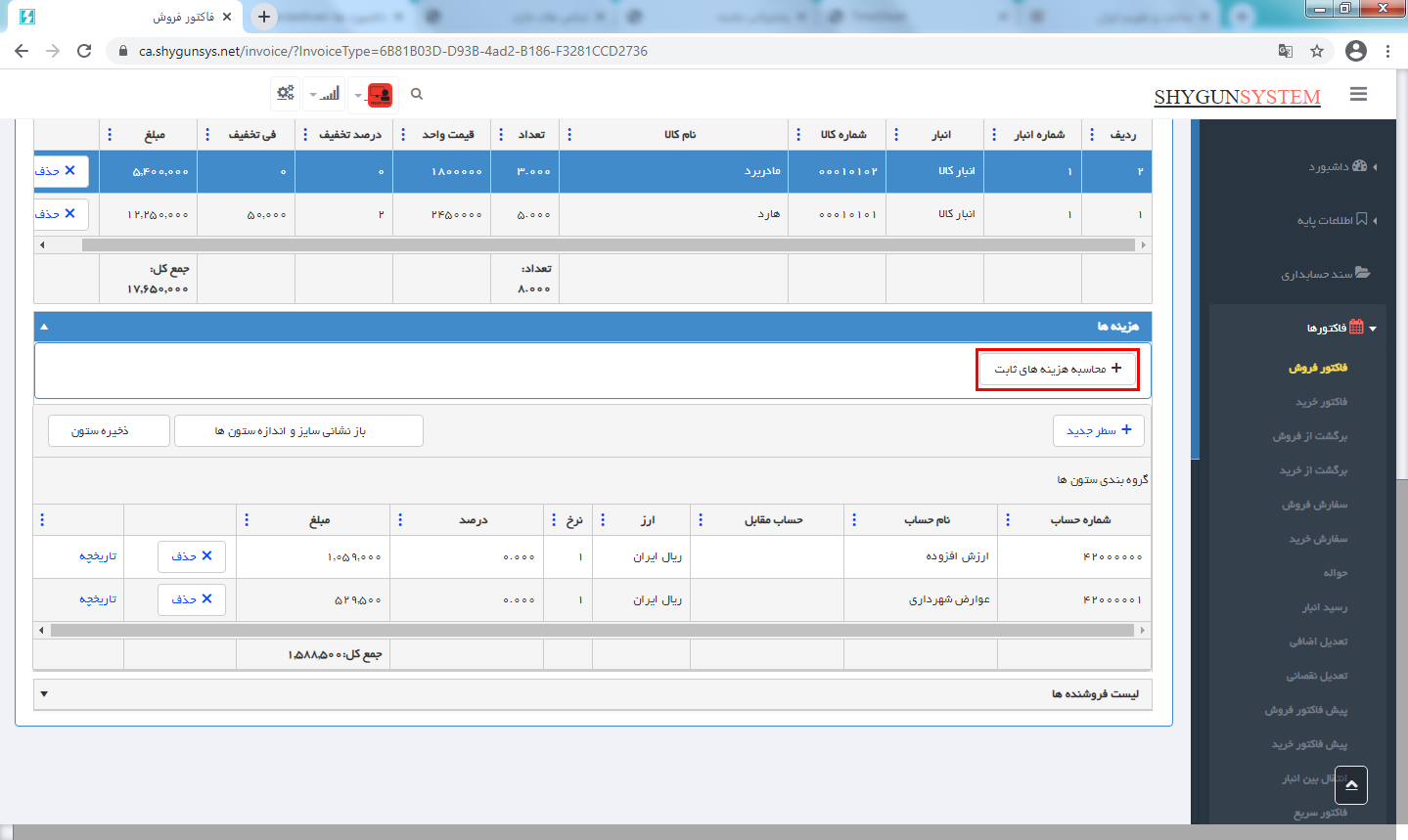 چنانچه از برنامه حسابگر ویژه پخش استفاده میکنید، در قسمت لیست فروشنده میتوانید گروه فروشنده مورد نظر را انتخاب کنید.
چنانچه از برنامه حسابگر ویژه پخش استفاده میکنید، در قسمت لیست فروشنده میتوانید گروه فروشنده مورد نظر را انتخاب کنید. 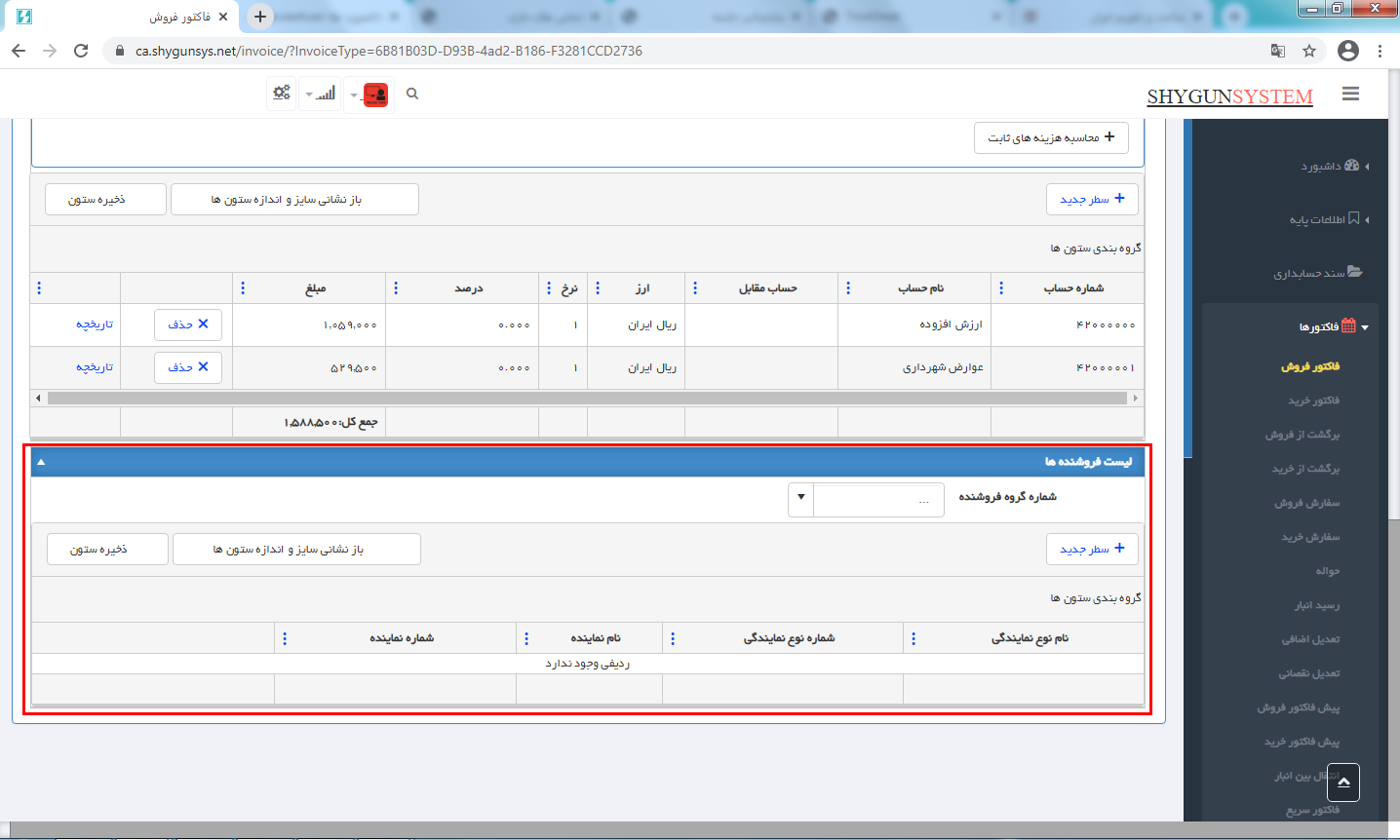 تعیین گروه فروشنده در فاکتور فروش برای اعمال تخفیف کلی روی فاکتور میتوانيد در قسمت تخفيف و درصد تخفیف، مبلغ یا درصد تخفیف مورد نظر را وارد کنید.
تعیین گروه فروشنده در فاکتور فروش برای اعمال تخفیف کلی روی فاکتور میتوانيد در قسمت تخفيف و درصد تخفیف، مبلغ یا درصد تخفیف مورد نظر را وارد کنید. 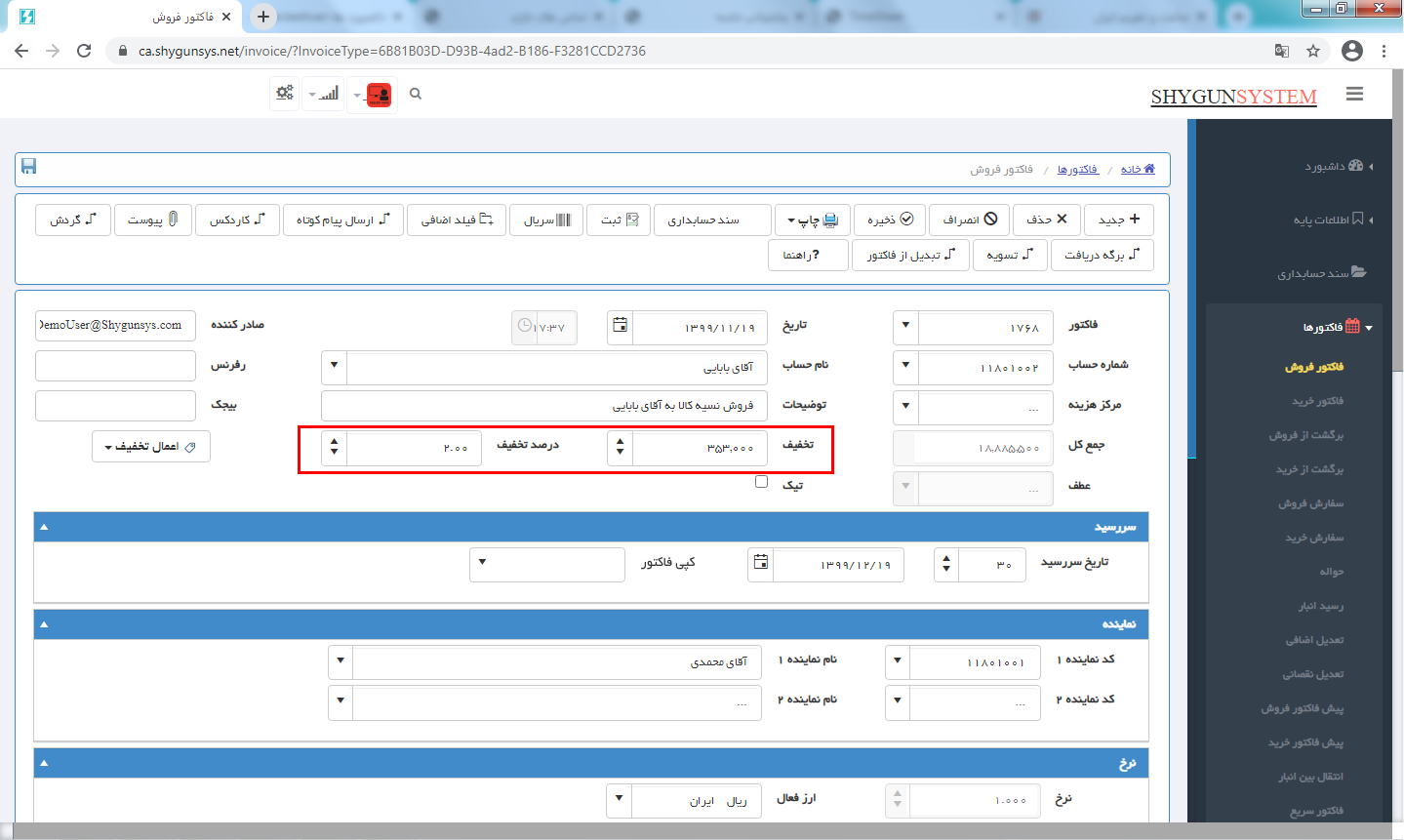 ثبت تخفیف کلی فاکتور نکته: چنانچه از حسابگر نسخه 10 استفاده میکنید با استفاده از دکمه اعمال تخفیف میتوانید تخفیف چندگانه را در فاکتور اعمال نمایید.
ثبت تخفیف کلی فاکتور نکته: چنانچه از حسابگر نسخه 10 استفاده میکنید با استفاده از دکمه اعمال تخفیف میتوانید تخفیف چندگانه را در فاکتور اعمال نمایید. 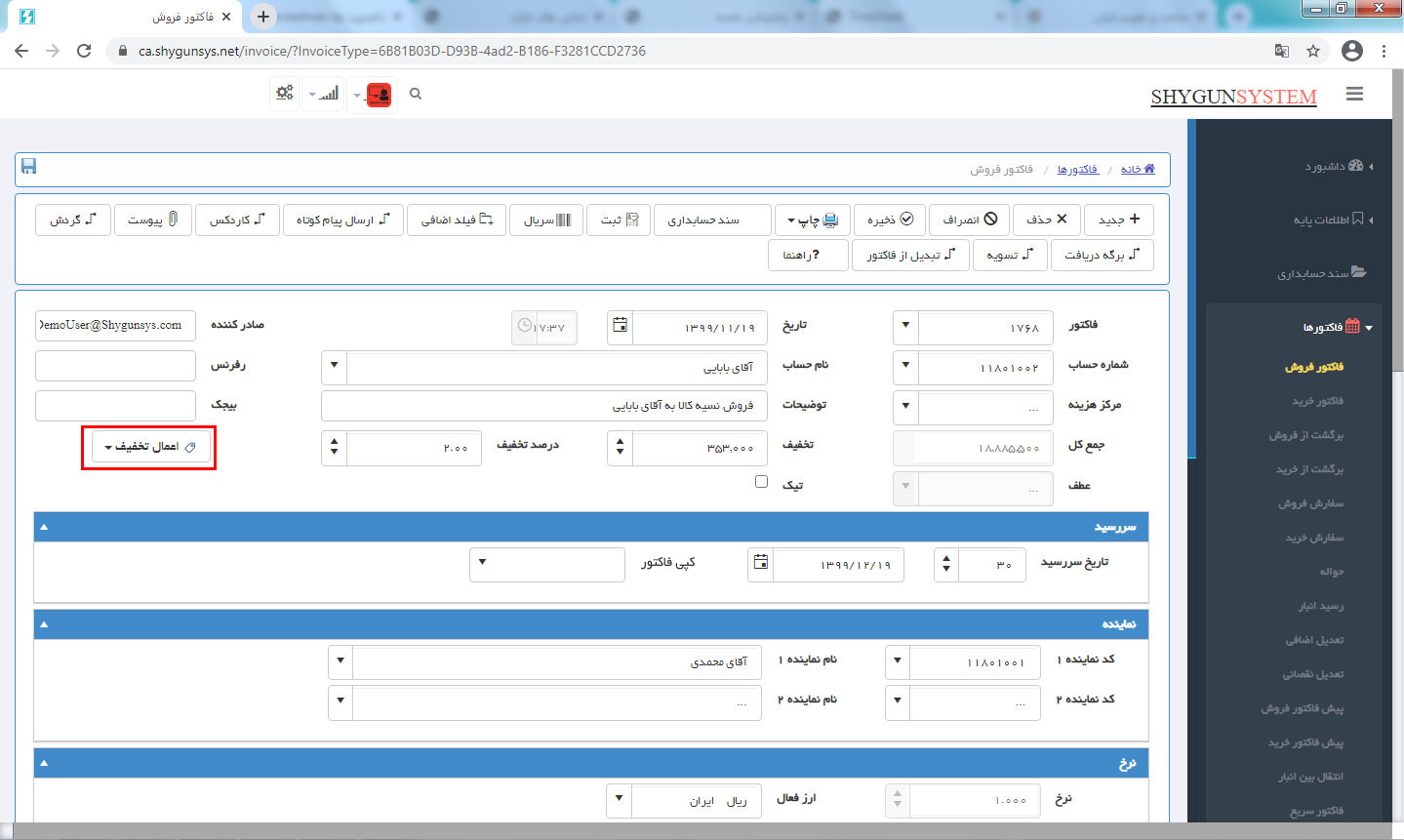 بعد از تعیین موارد مورد نظر بر روی دکمه «ذخیره» کلیک کنید.
بعد از تعیین موارد مورد نظر بر روی دکمه «ذخیره» کلیک کنید. 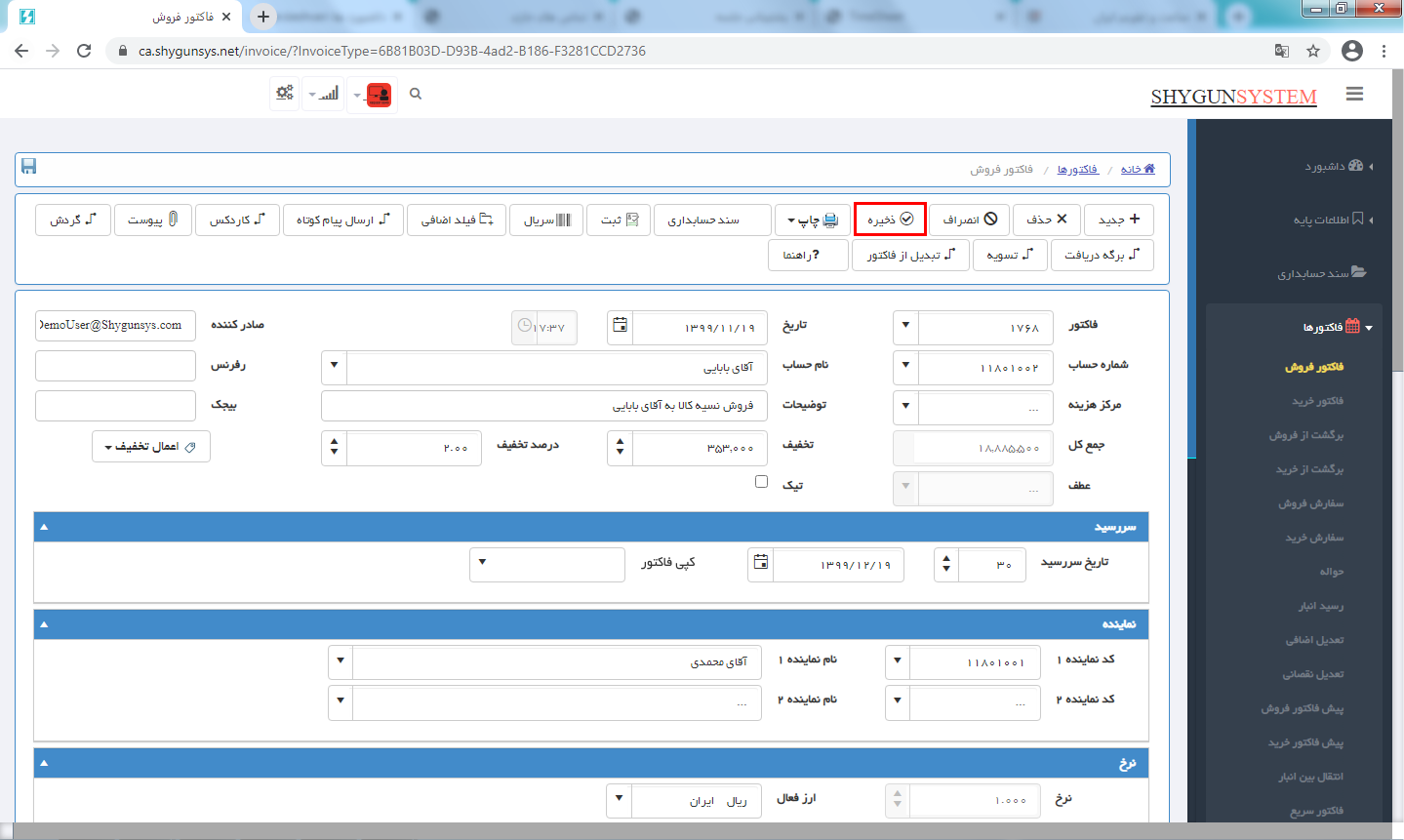 برای ثبت سند فاکتور بر روی دکمه «ثبت» در نوار ابزار بالای فرم فاکتور، کلیک کنید.
برای ثبت سند فاکتور بر روی دکمه «ثبت» در نوار ابزار بالای فرم فاکتور، کلیک کنید.  با کليک بر روی دکمه «سند حسابداری» در نوار ابزار بالای فرم فاکتور، سند حسابداری مربوط به اين فاکتور نمايش داده میشود.
با کليک بر روی دکمه «سند حسابداری» در نوار ابزار بالای فرم فاکتور، سند حسابداری مربوط به اين فاکتور نمايش داده میشود.  با کلیک بر روی دکمه «سریال» میتوان سریالهای مرتبط با ردیف کالای فاکتور را انتخاب کنید.
با کلیک بر روی دکمه «سریال» میتوان سریالهای مرتبط با ردیف کالای فاکتور را انتخاب کنید.  با کلیک بر روی دکمه «فیلد اضافی» میتوانید فیلدهای اضافی مرتبط با فاکتور را تعریف کنید.
با کلیک بر روی دکمه «فیلد اضافی» میتوانید فیلدهای اضافی مرتبط با فاکتور را تعریف کنید.  با کلیک بر روی دکمه «ارسال پیام کوتاه» به ازای هر فاکتور با توجه به قالب تعریف شده پیامکی برای مشتری ارسال میشود. جهت آشنایی با امکان ارسال پیام کوتاه از طریق پنل پیامک میتوانید به راهنمای آن مراجعه فرمایید.
با کلیک بر روی دکمه «ارسال پیام کوتاه» به ازای هر فاکتور با توجه به قالب تعریف شده پیامکی برای مشتری ارسال میشود. جهت آشنایی با امکان ارسال پیام کوتاه از طریق پنل پیامک میتوانید به راهنمای آن مراجعه فرمایید.  در هر ردیف فاکتور با کلیک بر روی دکمه «کاردکس»، میتوانید کاردکس کالای مورد نظر را مشاهده نمایید.
در هر ردیف فاکتور با کلیک بر روی دکمه «کاردکس»، میتوانید کاردکس کالای مورد نظر را مشاهده نمایید.  با کلیک بر روی دکمه «پیوست»، میتوانید برای فاکتورها فروش یک فایل پیوست تعیین کنید.
با کلیک بر روی دکمه «پیوست»، میتوانید برای فاکتورها فروش یک فایل پیوست تعیین کنید.  با کلیک بر روی دکمه «گردش»، میتوانید ریز فعالیت حساب انتخاب شده را مشاهده کنید.
با کلیک بر روی دکمه «گردش»، میتوانید ریز فعالیت حساب انتخاب شده را مشاهده کنید.  با کلیک بر روی دکمه «برگه دریافت» در فرم فاکتور فروش میتوانید دریافتی مربوط به فاکتور را ثبت نمایید.
با کلیک بر روی دکمه «برگه دریافت» در فرم فاکتور فروش میتوانید دریافتی مربوط به فاکتور را ثبت نمایید.  با کلیک بر روی دکمه «تسویه» میتوانید مبلغ فاکتور را به صورت یکجا و نقدی تسویه کنید.
با کلیک بر روی دکمه «تسویه» میتوانید مبلغ فاکتور را به صورت یکجا و نقدی تسویه کنید.  با کلیک بر روی دکمه «تبدیل از فاکتور» میتوانید فاکتور انبار مقداری را به فاکتور ریالی-مقداری تبدیل کنید.
با کلیک بر روی دکمه «تبدیل از فاکتور» میتوانید فاکتور انبار مقداری را به فاکتور ریالی-مقداری تبدیل کنید.  چنانچه بخواهید فاکتور فروش جاری را در فاکتور دیگری کپی کنید در قسمت کپی فاکتور، از لیست کشویی، نوع فاکتور مقصد را انتخاب کنید.
چنانچه بخواهید فاکتور فروش جاری را در فاکتور دیگری کپی کنید در قسمت کپی فاکتور، از لیست کشویی، نوع فاکتور مقصد را انتخاب کنید. 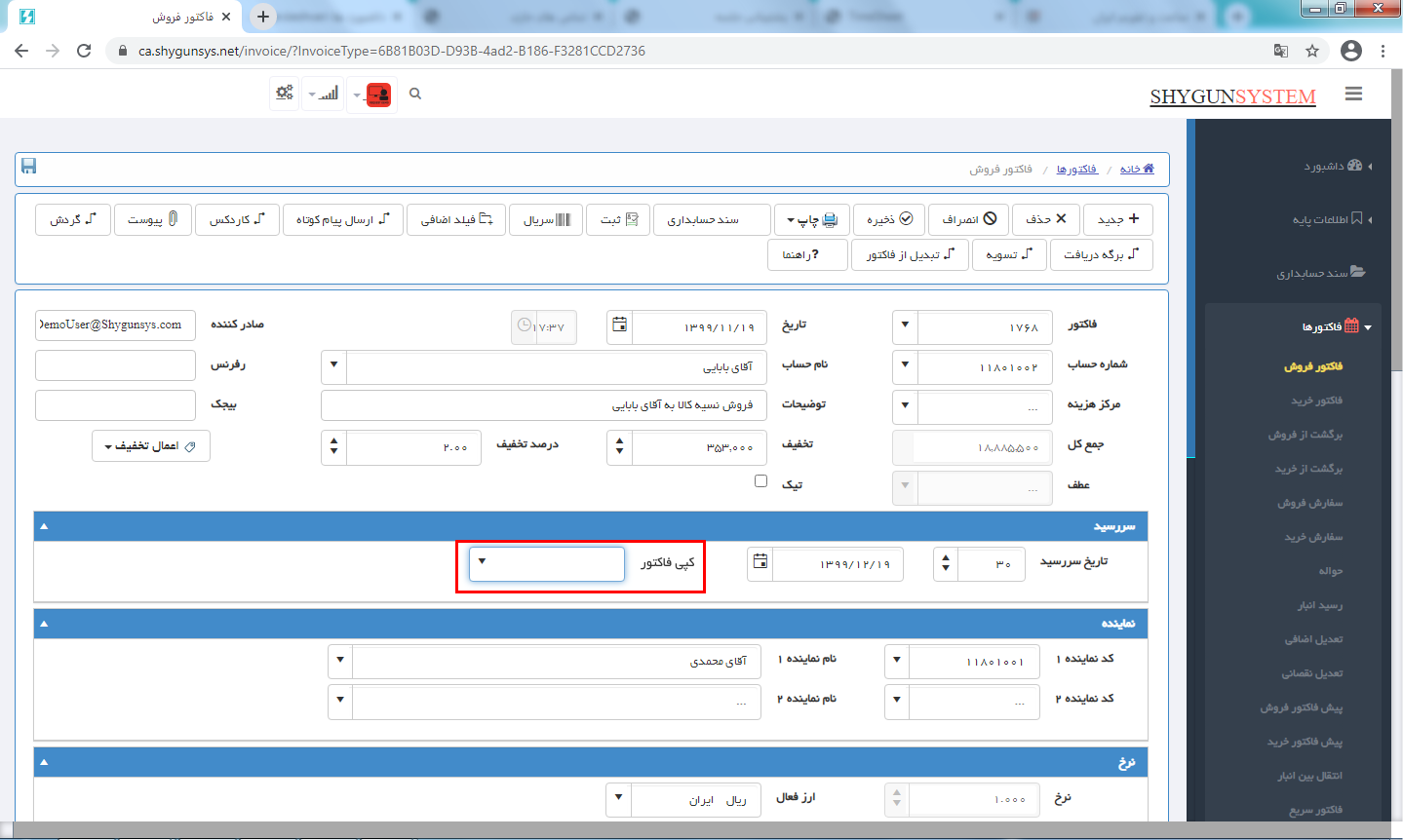 برای مدیریت ستونهای جدول، در ستون جدول مورد نظر بر روی دکمه
برای مدیریت ستونهای جدول، در ستون جدول مورد نظر بر روی دکمه ![]() کلیک کنید. در منوی باز شده در قسمت ستونها، تیک مربوط به ستونهای مورد نظر جهت نمایش را فعال کنید. سپس بر روی دکمه ذخیره ستون کلیک کنید.
کلیک کنید. در منوی باز شده در قسمت ستونها، تیک مربوط به ستونهای مورد نظر جهت نمایش را فعال کنید. سپس بر روی دکمه ذخیره ستون کلیک کنید. 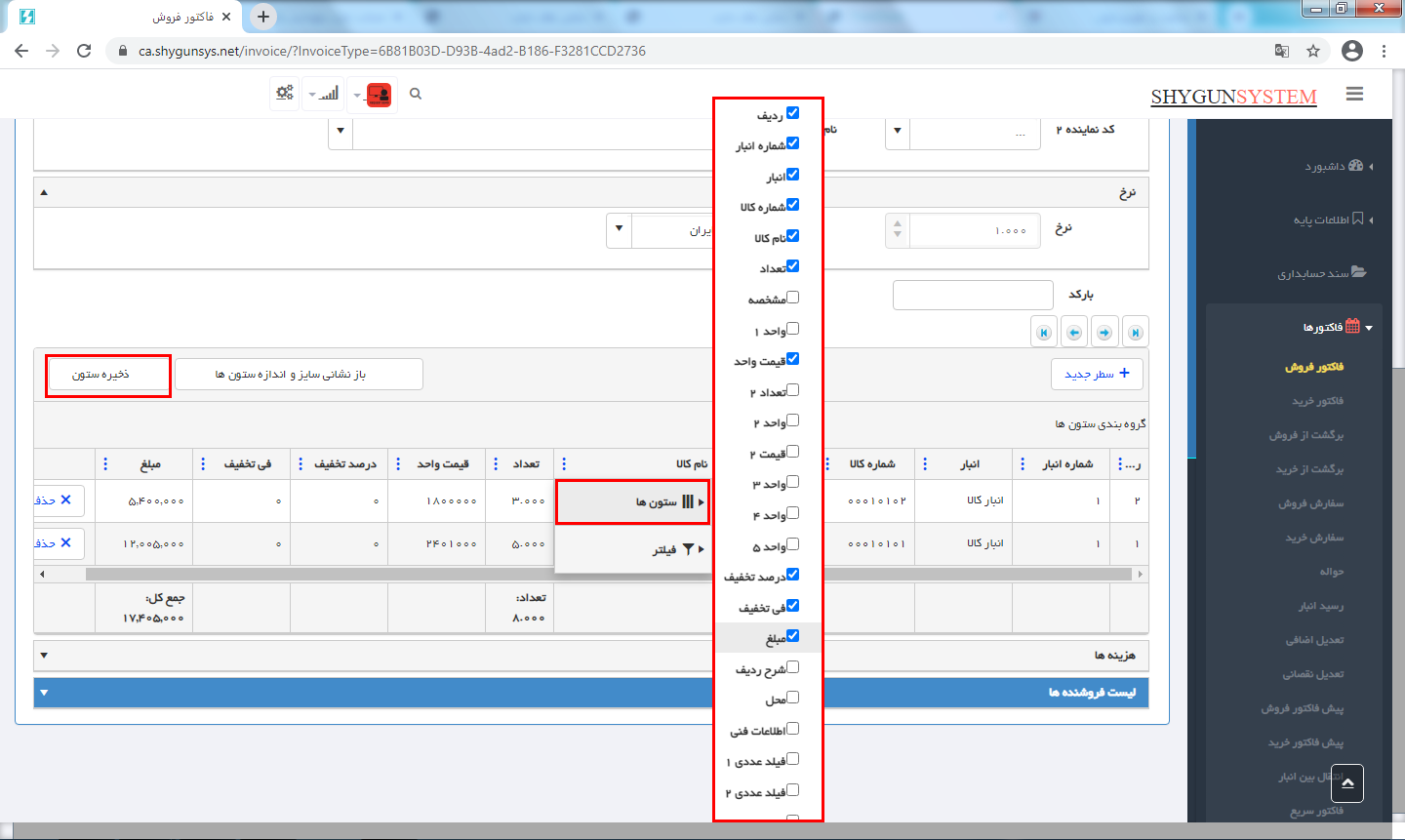 برای باز نشانی تنظیمات مربوط به ستونها بر روی دکمه «باز نشانی سایز و اندازه ستونها» کلیک کنید.
برای باز نشانی تنظیمات مربوط به ستونها بر روی دکمه «باز نشانی سایز و اندازه ستونها» کلیک کنید. 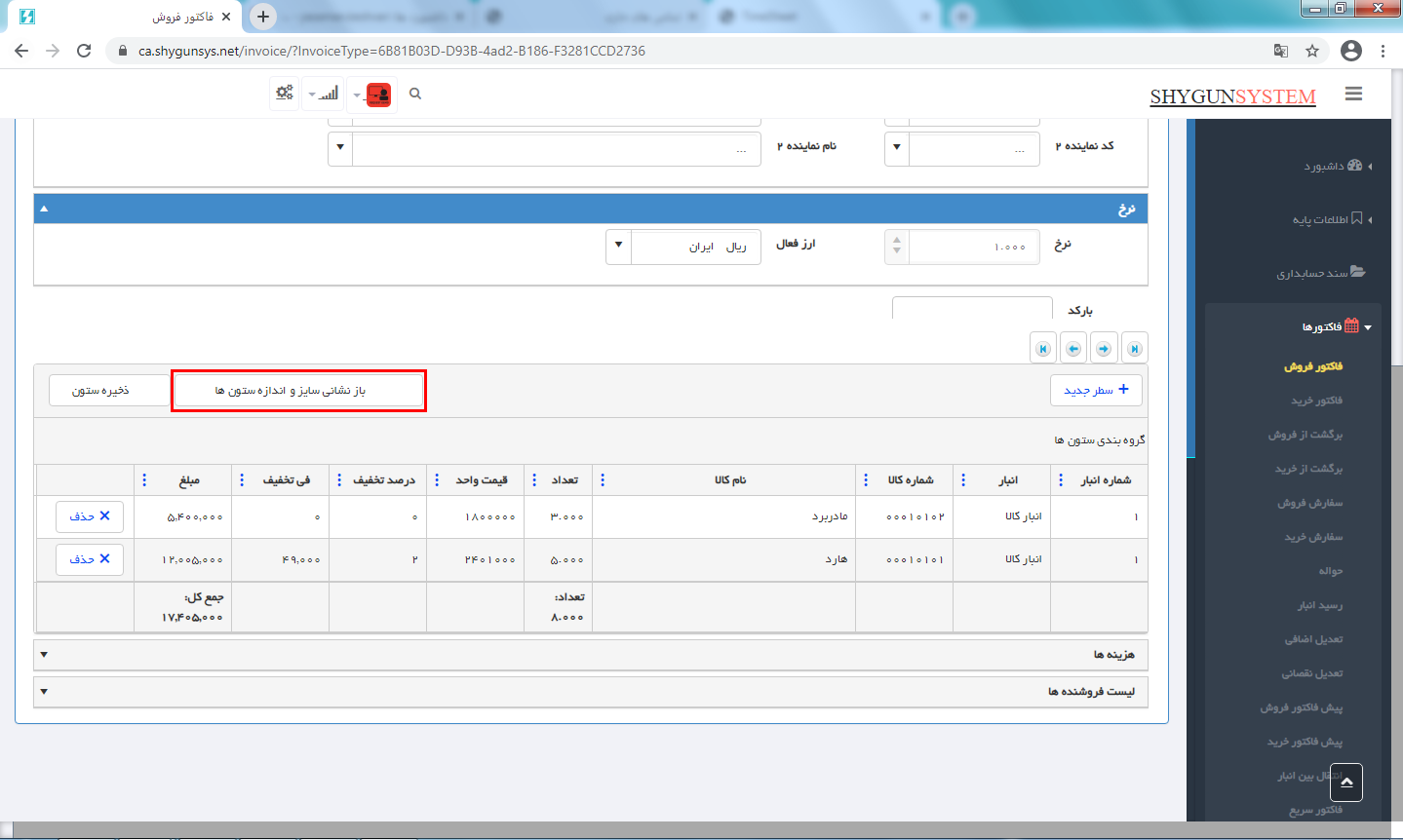 توجه داشته باشید که نحوه صدور تمامی فاکتورها به همین ترتیب میباشد.
توجه داشته باشید که نحوه صدور تمامی فاکتورها به همین ترتیب میباشد.

