طراحی گزارشات با گزارشگر پویا (Fast Report)
طراحی گزارشات با گزارشگر پویا (Fast Report) یکی از امکانات نرمافزار حسابداری حسابگر نسخه 9 و بالاتر است که با استفاده از آن میتوانید فرمها و گزارشات پویا (Fast Report) مورد نظر را در محیطی با امکانات بیشتر طراحی کنید. در مقاله آموزشی قبل نحوه طراحی گزارش با گزارشساز Quick Report به تفصیل توضیح داده شد. در این مقاله به معرفی گزارشگر پویا (Fast Report) و نحوه طراحی با آن پرداختهایم. براي طراحی فرمها و گزارشات با استفاده از گزارشگر پویا (Fast Report) در نرم افزار حسابداری حسابگر مراحل زیر را انجام دهید. انتخاب یک گزارش جهت طراحی از منوی گزارشات در برنامه وارد پنجره انتخاب یک گزارش شوید، همانطور که در شکل مشخص شده، دکمه طراحی در این قسمت غیر فعال میباشد. نکته: گزارشات پویا (Fast Report) با آیکن کتابچه زرد قابل تشخیص هستند. 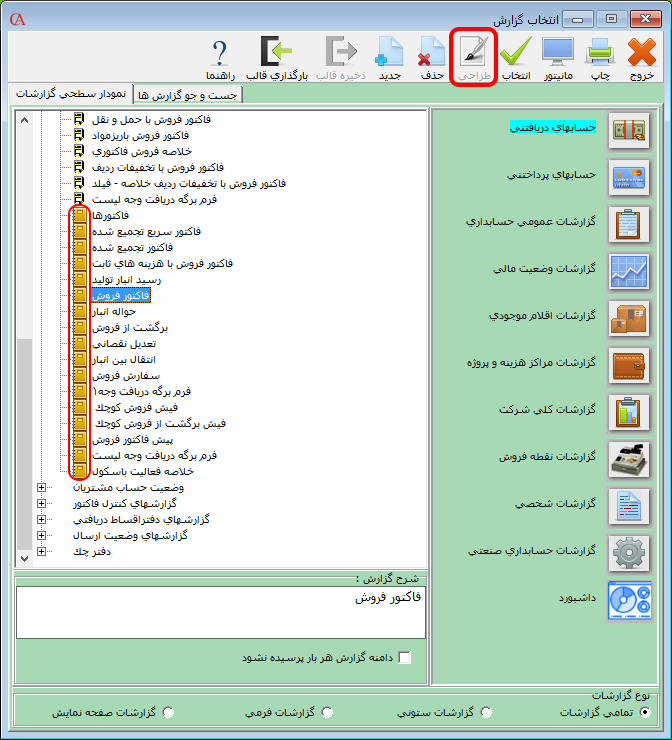 برای در اختیار داشتن امکان طراحی ابتدا باید فرم یا گزارش مورد نظر را انتخاب کنید و یک گزارش شخصی از روی آن ایجاد کنید. به عنوان مثال برای طراحی فرم فاکتور فروش، از قسمت حسابهای دریافتنی > گزارشهای فرمی را باز نموده و سپس فاکتور فروش را انتخاب کرده و از دکمههای بالا گزینه جدید را انتخاب کنید. در پنجره بازشده میتوانید در فیلد نام فارسی گزارش جدید، نام گزارش خود را وارد نمایید. سپس بر روی دکمه تایید کلیک کنید.
برای در اختیار داشتن امکان طراحی ابتدا باید فرم یا گزارش مورد نظر را انتخاب کنید و یک گزارش شخصی از روی آن ایجاد کنید. به عنوان مثال برای طراحی فرم فاکتور فروش، از قسمت حسابهای دریافتنی > گزارشهای فرمی را باز نموده و سپس فاکتور فروش را انتخاب کرده و از دکمههای بالا گزینه جدید را انتخاب کنید. در پنجره بازشده میتوانید در فیلد نام فارسی گزارش جدید، نام گزارش خود را وارد نمایید. سپس بر روی دکمه تایید کلیک کنید.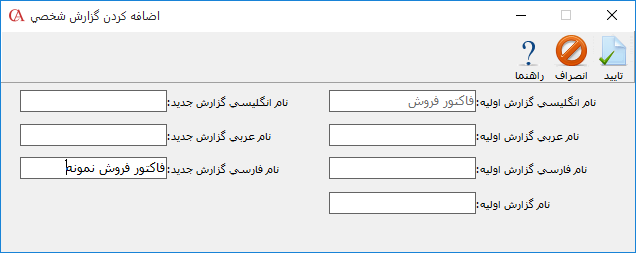 با انتخاب دکمه جدید و تایید آن، فرم جدید فاکتور فروش در قسمت گزارشات شخصی اضافه میشود که برای طراحی آن وارد بخش گزارشات شخصی شده و فرم اضافهشده را انتخاب، سپس روی دکمه طراحی کلیک کنید.
با انتخاب دکمه جدید و تایید آن، فرم جدید فاکتور فروش در قسمت گزارشات شخصی اضافه میشود که برای طراحی آن وارد بخش گزارشات شخصی شده و فرم اضافهشده را انتخاب، سپس روی دکمه طراحی کلیک کنید.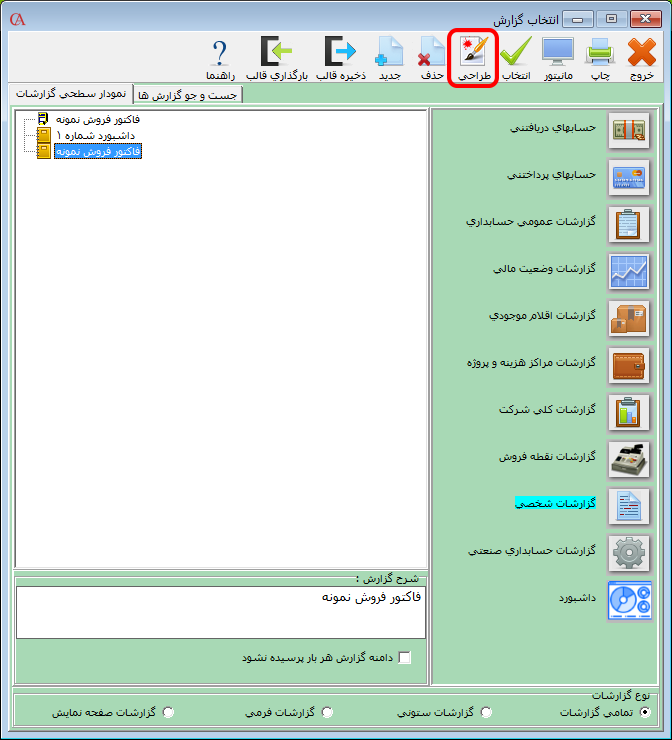 معرفی محيط طراحی محيط طراحی گزارش ساز Fast Report شامل 4 منوی اصلی برای طراحی به شرح زیر است: 1- پرونده 2- ویرایش 3- گزارش 4- نمایش
معرفی محيط طراحی محيط طراحی گزارش ساز Fast Report شامل 4 منوی اصلی برای طراحی به شرح زیر است: 1- پرونده 2- ویرایش 3- گزارش 4- نمایش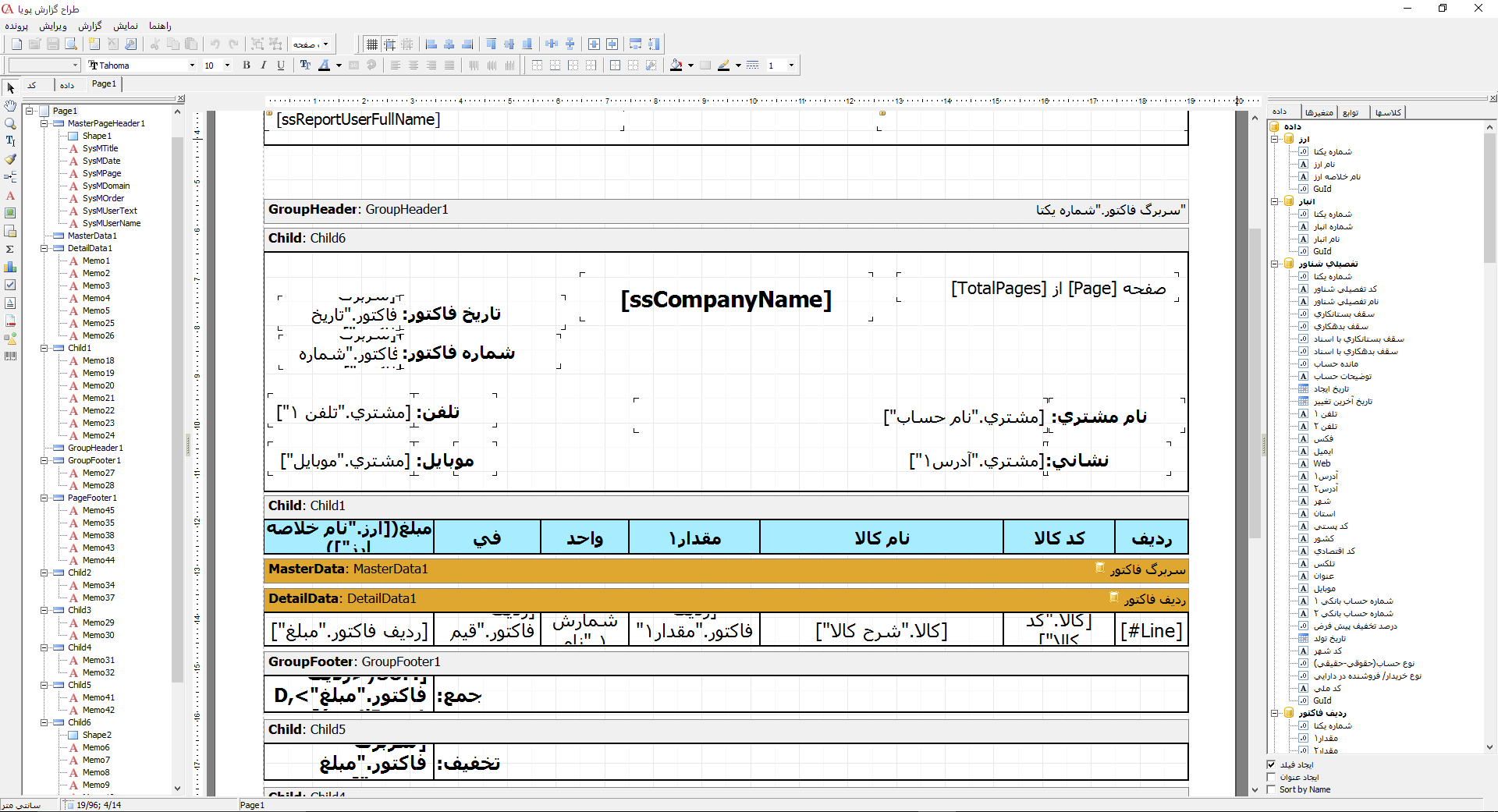 1- پرونده: از منوی پرونده برای تعریف گزارش جدید و ضبط تغييرات انجام شده، استفاده میشود.
1- پرونده: از منوی پرونده برای تعریف گزارش جدید و ضبط تغييرات انجام شده، استفاده میشود.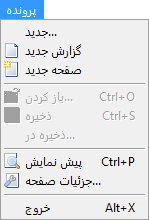 در پنجره جزئیات صفحه میتوانید مواردی مانند اندازه و حاشیهبندی کاغذ را تنظیم کنید. با استفاده از فیلد اندازه کاغذ، میتوانید اندازه کاغذ را مشخص نمایید. در لیست کشویی این فیلد یکسری اندازههای پیشفرض کاغذ مثل A4، A5 و... برای انتخاب قرار داده شده است. همچنین با استفاده از فیلد پهنا و ارتفاع میتوانید اندازه مورد نظر صفحه طراحی خود را تعیین کنید. با تنظیم افقی یا عمودی بودن فرم، میتوانید نوع چاپ گزارش را به یکی از این دو صورت Landscape یا Portrait تعیین کنید. همچنین با استفاده از دیگر فیلدهای قرار داده شده در این بخش میتوانید تنظیمات مورد نیاز خود را تعیین کنید.
در پنجره جزئیات صفحه میتوانید مواردی مانند اندازه و حاشیهبندی کاغذ را تنظیم کنید. با استفاده از فیلد اندازه کاغذ، میتوانید اندازه کاغذ را مشخص نمایید. در لیست کشویی این فیلد یکسری اندازههای پیشفرض کاغذ مثل A4، A5 و... برای انتخاب قرار داده شده است. همچنین با استفاده از فیلد پهنا و ارتفاع میتوانید اندازه مورد نظر صفحه طراحی خود را تعیین کنید. با تنظیم افقی یا عمودی بودن فرم، میتوانید نوع چاپ گزارش را به یکی از این دو صورت Landscape یا Portrait تعیین کنید. همچنین با استفاده از دیگر فیلدهای قرار داده شده در این بخش میتوانید تنظیمات مورد نیاز خود را تعیین کنید. 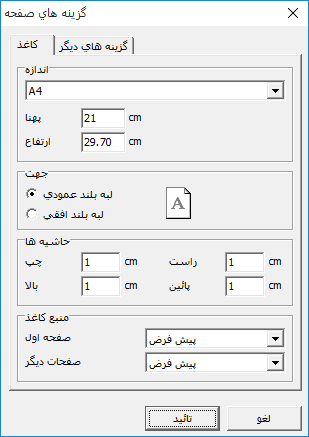 2- ویرایش: منوی ویرایش امكانات ویرایشی در خصوص طراحی را در اختيار شما قرار میدهد.
2- ویرایش: منوی ویرایش امكانات ویرایشی در خصوص طراحی را در اختيار شما قرار میدهد. 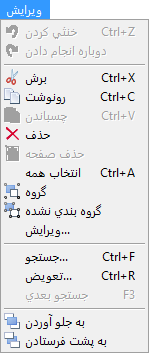 3- گزارش: منو گزارش امکان مدیریت دادهها و متغیرها را در اختيار شما قرار میدهد.
3- گزارش: منو گزارش امکان مدیریت دادهها و متغیرها را در اختيار شما قرار میدهد. 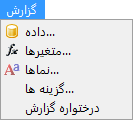 4- نمایش: منو نمایش مدیریت ابزارهای محیط طراحی را در اختيار شما قرار میدهد.
4- نمایش: منو نمایش مدیریت ابزارهای محیط طراحی را در اختيار شما قرار میدهد. 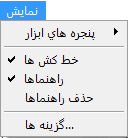 علاوه بر 4 منوی اصلی در محیط طراحی منوهای دیگری قرار دارد که در ادامه توضیح داده میشوند. منو سمت راست شامل فیلدهایی است که میتوانید آنها را به گزارش اضافه کنید.
علاوه بر 4 منوی اصلی در محیط طراحی منوهای دیگری قرار دارد که در ادامه توضیح داده میشوند. منو سمت راست شامل فیلدهایی است که میتوانید آنها را به گزارش اضافه کنید. 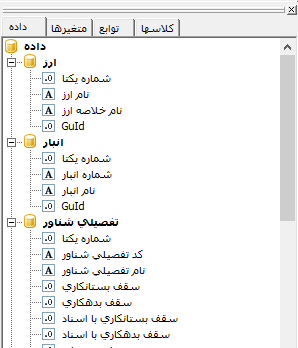 برای اضافه کردن دادهها به این منو از منو گزارش > داده ها را انتخاب کنید. در پنجره باز شده تیک جداول مورد نیاز جهت طراحی و چاپ گزارش را فعال کنید سپس بر روی دکمه تایید کلیک کنید. نکته: توجه داشته باشید که برای جلوگیری از کند شدن گزارش یا فرم طراحیشده، تنها جداول دادهای که در طراحی نیاز دارید را فعال کنید.
برای اضافه کردن دادهها به این منو از منو گزارش > داده ها را انتخاب کنید. در پنجره باز شده تیک جداول مورد نیاز جهت طراحی و چاپ گزارش را فعال کنید سپس بر روی دکمه تایید کلیک کنید. نکته: توجه داشته باشید که برای جلوگیری از کند شدن گزارش یا فرم طراحیشده، تنها جداول دادهای که در طراحی نیاز دارید را فعال کنید.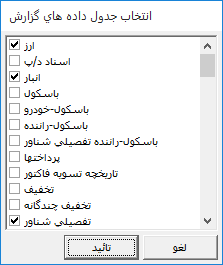 در زبانه متغیرها، متغیرها به صورت دستهبندی شده نمایش داده میشوند که در دستهبندی ShygunSystem لیستی برای نمایش اطلاعات کلی شرکت و در دستهبندی متغیرهای سیستمی، فیلدهای سیستمی مانند شماره ردیف، جمع ردیف، زمان و... قرار داده شده است. در صورت نیاز میتوانید متغیر مورد نظر خود را در این بخش تعریف کنید.
در زبانه متغیرها، متغیرها به صورت دستهبندی شده نمایش داده میشوند که در دستهبندی ShygunSystem لیستی برای نمایش اطلاعات کلی شرکت و در دستهبندی متغیرهای سیستمی، فیلدهای سیستمی مانند شماره ردیف، جمع ردیف، زمان و... قرار داده شده است. در صورت نیاز میتوانید متغیر مورد نظر خود را در این بخش تعریف کنید. 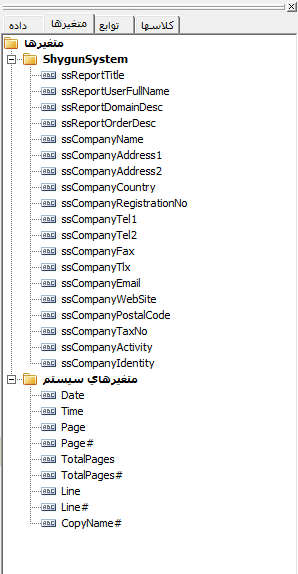 برای تعریف متغیر جدید، از منوی گزارش بر روی متغیرها کلیک کنید. در پنجره باز شده برای اضافه کردن یک دسته جدید بر روی دکمه دسته، کلیک کنید.
برای تعریف متغیر جدید، از منوی گزارش بر روی متغیرها کلیک کنید. در پنجره باز شده برای اضافه کردن یک دسته جدید بر روی دکمه دسته، کلیک کنید. 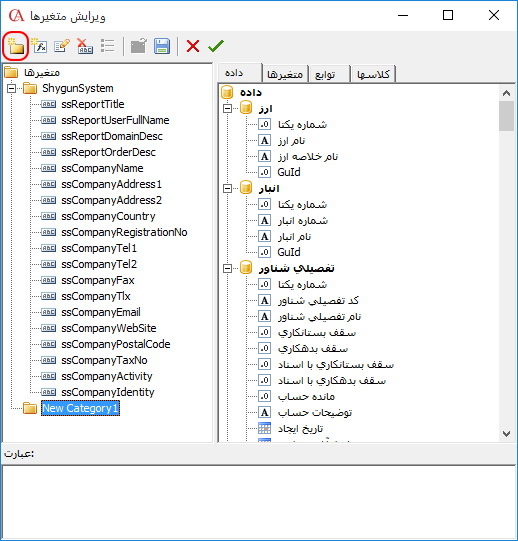 برای تعریف یک متغیر بعد از انتخاب دسته مورد نظر بر روی دکمه متغیر کلیک کنید و در قسمت عبارت، عبارت مورد نظر برای متغیر تعریفشده را وارد کنید.
برای تعریف یک متغیر بعد از انتخاب دسته مورد نظر بر روی دکمه متغیر کلیک کنید و در قسمت عبارت، عبارت مورد نظر برای متغیر تعریفشده را وارد کنید. 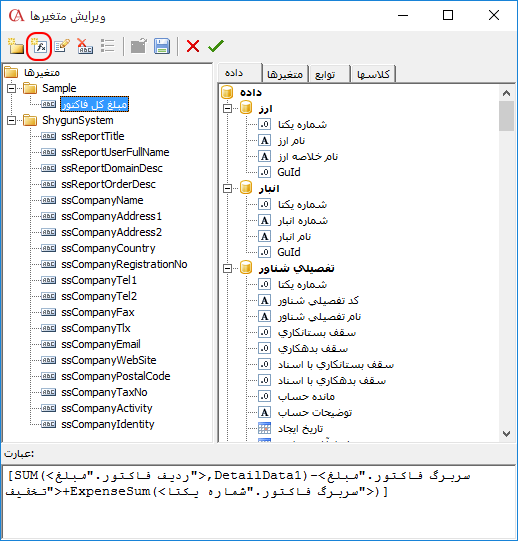 هر تابع برای یک هدف خاص تعریف میشود که دارای یک یا چند ورودی و یک خروجی است. در زبانه توابع، توابع به صورت دسته بندی شده وجود دارند که با انتخاب هر کدام، راهنمای آن تابع در بخش پایین آن نمایش داده میشود که در طراحی قابل استفاده است. به عنوان مثال تابع Round، مقدار اعشار اعداد را به نزدیکترین عدد رند میکند.
هر تابع برای یک هدف خاص تعریف میشود که دارای یک یا چند ورودی و یک خروجی است. در زبانه توابع، توابع به صورت دسته بندی شده وجود دارند که با انتخاب هر کدام، راهنمای آن تابع در بخش پایین آن نمایش داده میشود که در طراحی قابل استفاده است. به عنوان مثال تابع Round، مقدار اعشار اعداد را به نزدیکترین عدد رند میکند. 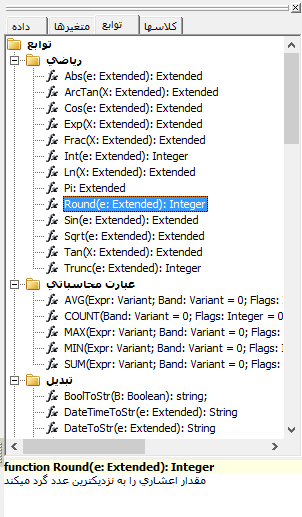 با استفاده از نمودار درختی موجود در سمت چپ صفحه طراحی، فیلدهایی که به گزارش اضافه شده است را مشاهده میکنید.
با استفاده از نمودار درختی موجود در سمت چپ صفحه طراحی، فیلدهایی که به گزارش اضافه شده است را مشاهده میکنید.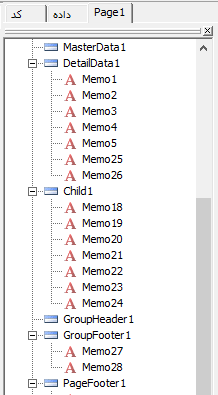 با استفاده از نوار ابزار سمت چپ صفحه طراحی، میتوانید اطلاعاتی مانند نمودار، متن، شکل هندسی و... به صفحه طراحی اضافه کنید که در ادامه توضیح داده میشوند.
با استفاده از نوار ابزار سمت چپ صفحه طراحی، میتوانید اطلاعاتی مانند نمودار، متن، شکل هندسی و... به صفحه طراحی اضافه کنید که در ادامه توضیح داده میشوند. ![]() در بالای صفحه، ابزارهایی برای طراحی راحتتر و سریعتر وجود دارد که در ادامه به تفصیل توضیح داده میشود. با استفاده از ابزار ویراش متن میتوانید نام و اندازه فونت متن انتخاب شده را تعیین کنید.
در بالای صفحه، ابزارهایی برای طراحی راحتتر و سریعتر وجود دارد که در ادامه به تفصیل توضیح داده میشود. با استفاده از ابزار ویراش متن میتوانید نام و اندازه فونت متن انتخاب شده را تعیین کنید. ![]() با استفاده از دکمه جزییات فونت میتوانید جزییات فونت موارد انتخاب شده را تعیین کنید.
با استفاده از دکمه جزییات فونت میتوانید جزییات فونت موارد انتخاب شده را تعیین کنید. ![]() با استفاده از دکمه رنگ فونت میتوانید رنگ متن وارد شده را تعیین کنید. در لیست باز شده یک سری رنگها به صورت پیشفرض وجود دارد. همچنین میتوانید با انتخاب دکمه Other در این بخش رنگ مورد نظر خود را ایجاد کنید.
با استفاده از دکمه رنگ فونت میتوانید رنگ متن وارد شده را تعیین کنید. در لیست باز شده یک سری رنگها به صورت پیشفرض وجود دارد. همچنین میتوانید با انتخاب دکمه Other در این بخش رنگ مورد نظر خود را ایجاد کنید. 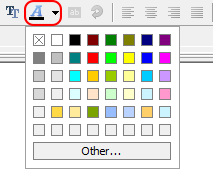 بعد از انتخاب دکمه Other در پنجره باز شده بعد از تعیین رنگ مورد نظر بر روی دکمه add to custom colors کلیک کنید تا رنگ ایجاد شده در پالت رنگها اضافه شود.
بعد از انتخاب دکمه Other در پنجره باز شده بعد از تعیین رنگ مورد نظر بر روی دکمه add to custom colors کلیک کنید تا رنگ ایجاد شده در پالت رنگها اضافه شود. 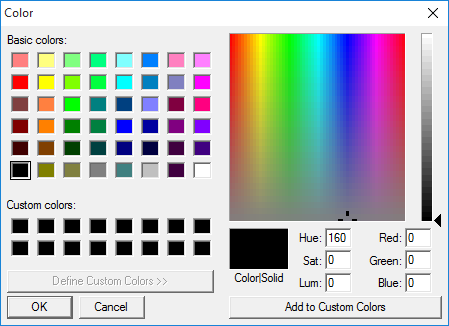 با انتخاب دکمه چرخش میتوانید درجه چرخش متن وارد شده را از لیست باز شده، انتخاب کنید.
با انتخاب دکمه چرخش میتوانید درجه چرخش متن وارد شده را از لیست باز شده، انتخاب کنید. ![]() با استفاده از دکمههای تصویر زیر میتوانید متن وارد شده را چپ چین، وسط چین، راست چین و همترازی (Justify) کنید.
با استفاده از دکمههای تصویر زیر میتوانید متن وارد شده را چپ چین، وسط چین، راست چین و همترازی (Justify) کنید. ![]() با استفاده از دکمههای تصویر زیر میتوانید وضعیت تراز متن را از بالا، وسط و پایین تعیین کنید.
با استفاده از دکمههای تصویر زیر میتوانید وضعیت تراز متن را از بالا، وسط و پایین تعیین کنید. ![]() با از دکمههای تصویر زیر میتوانید به دور فیلد مورد نظر حاشیه (چارچوب) بکشید.
با از دکمههای تصویر زیر میتوانید به دور فیلد مورد نظر حاشیه (چارچوب) بکشید. ![]() با انتخاب این دکمه سایه یک سری تنظیمات مربوط به حاشیه (چارچوب) و سایه آن را میتوانید مشاهده و تعیین نمایید.
با انتخاب این دکمه سایه یک سری تنظیمات مربوط به حاشیه (چارچوب) و سایه آن را میتوانید مشاهده و تعیین نمایید. ![]()
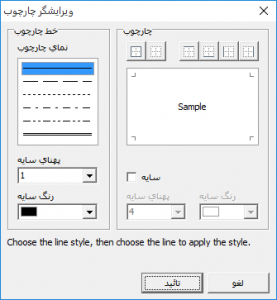 برای تعیین رنگ زمینه شی درج شده از دکمه رنگ زمینه استفاده کنید.
برای تعیین رنگ زمینه شی درج شده از دکمه رنگ زمینه استفاده کنید.![]() با انتخاب دکمه افقی در مرکز باند، جز انتخابی به صورت افقی در مرکز باند و با انتخاب گزینه عمودی در مرکز باند، جز انتخابی به صورت عمودی در مرکز باند قرار میگیرد.
با انتخاب دکمه افقی در مرکز باند، جز انتخابی به صورت افقی در مرکز باند و با انتخاب گزینه عمودی در مرکز باند، جز انتخابی به صورت عمودی در مرکز باند قرار میگیرد. ![]() برای تراز کردن شیءها میتوانید از دکمههای تصویر زیر استفاده کنید بدین صورت که با انتخاب این گزینهها، اجزای انتخابی در صفحه به فاصله یکسانی از سمت چپ، وسط، راست، بالا، مرکز و پایین قرار میگیرند.
برای تراز کردن شیءها میتوانید از دکمههای تصویر زیر استفاده کنید بدین صورت که با انتخاب این گزینهها، اجزای انتخابی در صفحه به فاصله یکسانی از سمت چپ، وسط، راست، بالا، مرکز و پایین قرار میگیرند.![]() با انتخاب دکمههای تصویر زیر اجزای انتخابی از نظر پهنا و ارتفاع یکسان میشوند.
با انتخاب دکمههای تصویر زیر اجزای انتخابی از نظر پهنا و ارتفاع یکسان میشوند. ![]() نکته: ابزار تراز کردن اشیا در صورتی فعال میشوند که حداقل دو جزء در صفحه انتخاب شده باشد و برای یک جزء فعال، غیر فعال بوده و کاربرد ندارند. در تمام این گزینهها، مبنای چیدمان اجزاء اولین جزئی است که با موس انتخاب میشود. با انتخاب لیست کشویی این بخش میتوانید میزان بزرگنمایی صفحه طراحی را تعیین کنید.
نکته: ابزار تراز کردن اشیا در صورتی فعال میشوند که حداقل دو جزء در صفحه انتخاب شده باشد و برای یک جزء فعال، غیر فعال بوده و کاربرد ندارند. در تمام این گزینهها، مبنای چیدمان اجزاء اولین جزئی است که با موس انتخاب میشود. با انتخاب لیست کشویی این بخش میتوانید میزان بزرگنمایی صفحه طراحی را تعیین کنید.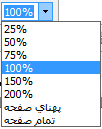 چنانچه بخواهید از یک یا چند جزء موجود در صفحه رو نوشت بگیرید و در جای دیگری در صفحه قرار دهید میتوانید بعد از انتخاب جزء یا اجزاء از گزینه رو نوشت استفاده کنید. همچنین برای برداشتن یک جزء میتوانید از قابلیت ویندوز (Ctrl+C) نیز استفاده کنید.
چنانچه بخواهید از یک یا چند جزء موجود در صفحه رو نوشت بگیرید و در جای دیگری در صفحه قرار دهید میتوانید بعد از انتخاب جزء یا اجزاء از گزینه رو نوشت استفاده کنید. همچنین برای برداشتن یک جزء میتوانید از قابلیت ویندوز (Ctrl+C) نیز استفاده کنید. ![]() چنانچه بخواهید یک جزء یا اجزای انتخابی را از یک محل به طور کامل برداشته و در محل دیگری در صفحه قرار دهید میتوانید از گزینه برش استفاده کنید. همچنین برای برداشتن یک جزء میتوانید از قابلیت ویندوز (Ctrl+X) نیز استفاده کنید.
چنانچه بخواهید یک جزء یا اجزای انتخابی را از یک محل به طور کامل برداشته و در محل دیگری در صفحه قرار دهید میتوانید از گزینه برش استفاده کنید. همچنین برای برداشتن یک جزء میتوانید از قابلیت ویندوز (Ctrl+X) نیز استفاده کنید. ![]() بعد از رونوشت برداشتن (کپی گرفتن) یا برش از جزء یا اجزاء مورد نظر، برای قرار دادن (چسباندن) آنها در محل دیگری از صفحه از گزینه چسباندن استفاده کنید. همچنین برای برداشتن یک جزء میتوانید از قابلیت ویندوز (Ctrl+V) نیز استفاده کنید. چنانچه بخواهید وضعیت یک یا چند جزء فعال در صفحه را به حالت قبل از تغییرات برگردانید میتوانید از گزینه خنثی کردن استفاده کنید. برای برگشتن به حالت قبل میتوانید از قابلیت ویندوز (Ctrl+Z) نیز استفاده کنید.
بعد از رونوشت برداشتن (کپی گرفتن) یا برش از جزء یا اجزاء مورد نظر، برای قرار دادن (چسباندن) آنها در محل دیگری از صفحه از گزینه چسباندن استفاده کنید. همچنین برای برداشتن یک جزء میتوانید از قابلیت ویندوز (Ctrl+V) نیز استفاده کنید. چنانچه بخواهید وضعیت یک یا چند جزء فعال در صفحه را به حالت قبل از تغییرات برگردانید میتوانید از گزینه خنثی کردن استفاده کنید. برای برگشتن به حالت قبل میتوانید از قابلیت ویندوز (Ctrl+Z) نیز استفاده کنید. ![]()
شروع طراحی برای شروع طراحی در یک صفحه جدید میتوانيد از منوی پرونده > صفحه جدید را انتخاب کنید. لازم به ذكر است كه اضافه کردن صفحه جدید را زمانی انجام میدهيد كه بخواهيد فرم يا گزارش را به طور كلی تغيير داده و با شكل دلخواه خود طراحی كنيد، در غير اينصورت اگر تغييرات جزئی مانند اضافه كردن يك متن داشته باشيد میتوانيد بر روی فرم باز شده تغييرات را اعمال نماييد. برای حذف یک فیلد میتوانید روی آن راست كليك کرده و گزينه حذف را انتخاب کنید یا بعد از انتخاب فیلد، کلید Delete صفحه کلید را فشار دهید. نکته: فیلدهایی که در گزارش در کنار آنها علامت قفل وجود دارد قابل حذف نیستند و برای نمایش یا عدم نمایش آنها میبایست روی آنها کلیک راست کرده و تیک مرئی آنها را بردارید. 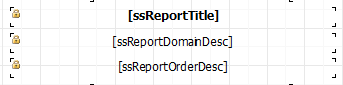 چنانچه طراحی گزارش را از اول آغاز کرده باشید برای شروع طراحی باید گروهبندیهای مورد نظر خود را به صفحه اضافه کنید. در ادامه به توضیح گروهبندیهای موجود در این صفحه میپردازیم. گروهبندی محيط طراحی قسمت سرآمد صفحه (PageHeader): از قسمت سرآمد صفحه برای نمايش اطلاعاتی که می خواهید در تمام صفحات گزارش چاپ شوند استفاده میشود. اطلاعاتی مانند نام شرکت، نام گزارش، تاریخ چاپ شماره صفحه و... قسمت گروه سرآمد (GroupHeader): از قسمت گروه سرآمد برای مشخص کردن گروهبندی گزارش استفاده میشود. نکته :برای استفاده از قسمت گروه سرآمد بعد از درج آن باید فیلد دادهای که میخواهید بر اساس آن تفکیک صورت گیرد را انتخاب کنید. [caption id="attachment_13273" align="aligncenter" width="300"]
چنانچه طراحی گزارش را از اول آغاز کرده باشید برای شروع طراحی باید گروهبندیهای مورد نظر خود را به صفحه اضافه کنید. در ادامه به توضیح گروهبندیهای موجود در این صفحه میپردازیم. گروهبندی محيط طراحی قسمت سرآمد صفحه (PageHeader): از قسمت سرآمد صفحه برای نمايش اطلاعاتی که می خواهید در تمام صفحات گزارش چاپ شوند استفاده میشود. اطلاعاتی مانند نام شرکت، نام گزارش، تاریخ چاپ شماره صفحه و... قسمت گروه سرآمد (GroupHeader): از قسمت گروه سرآمد برای مشخص کردن گروهبندی گزارش استفاده میشود. نکته :برای استفاده از قسمت گروه سرآمد بعد از درج آن باید فیلد دادهای که میخواهید بر اساس آن تفکیک صورت گیرد را انتخاب کنید. [caption id="attachment_13273" align="aligncenter" width="300"]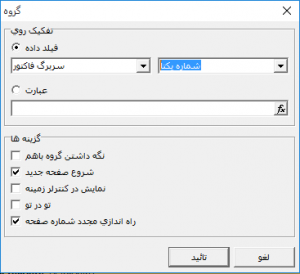 قسمت اصلی (MasterData): در قسمت اصلی، مبنای اصلی گزارش قرار میگیرد. به عنوان مثال در طراحی فاکتور فروش، منبع اصلی گزارش سربرگ فاکتور تعیین میشود. توجه داشته باشيد که در چاپ، اين رديف به تعداد رکوردهای گزارش تکرار میشود اما در طراحی تنها يک بار تعريف میگردد. قسمت دادههای جزئی (DetailData): در قسمت دادههای جزئی مقادير ستونها قرار میگيرند. توجه داشته باشيد که در چاپ، اين رديف به تعداد رکوردهای گزارش تکرار میشود اما در طراحی تنها يک بار تعريف میگردد. قسمت گروه پاورقی (GroupFooter): از گروه پاورقی بعد از گروه سرآمد جهت نمایش اطلاعات تجمیعی گروه سرآمد مانند جمع، میانگین و... استفاده میشود. مثلا در مورد طراحی فاکتور چنانچه فاکتور چند صفحهای باشد، باید جمع هر فاکتور پایان آن نمایش داده شود نه در انتهای هر صفحه. برای این کار باید تابع جمع را در این لایه قرار دهید که در اینصورت چنانچه چندین فاکتور را با هم چاپ بگیرید هر فاکتور یک جمع در صفحه آخر خود خواهد داشت. قسمت سرآمد ستون (ColumnHeader): از قسمت سرآمد ستون برای درج تيتر ستونهای گزارش استفاده میشود. قسمت خلاصه گزارش (ReportSummary): از قسمت خلاصه گزارش برای جمعهای انتهای گزارش استفاده میگردد که در زمان چاپ جمع تمام صفحات گزارش، در آخرین صفحه گزارش نشان داده می شود. قسمت پاورقی صفحه (PageFooter): از قسمت پاورقی صفحه برای چاپ مقادیری ثابت که در پایان هر صفحه تکرار میشوند، استفاده میشود. به عنوان مثال از این قسمت زمانی استفاده میشود که بخواهید در پایین هر صفحه گزارش، آدرس شرکت را چاپ کنید.
قسمت اصلی (MasterData): در قسمت اصلی، مبنای اصلی گزارش قرار میگیرد. به عنوان مثال در طراحی فاکتور فروش، منبع اصلی گزارش سربرگ فاکتور تعیین میشود. توجه داشته باشيد که در چاپ، اين رديف به تعداد رکوردهای گزارش تکرار میشود اما در طراحی تنها يک بار تعريف میگردد. قسمت دادههای جزئی (DetailData): در قسمت دادههای جزئی مقادير ستونها قرار میگيرند. توجه داشته باشيد که در چاپ، اين رديف به تعداد رکوردهای گزارش تکرار میشود اما در طراحی تنها يک بار تعريف میگردد. قسمت گروه پاورقی (GroupFooter): از گروه پاورقی بعد از گروه سرآمد جهت نمایش اطلاعات تجمیعی گروه سرآمد مانند جمع، میانگین و... استفاده میشود. مثلا در مورد طراحی فاکتور چنانچه فاکتور چند صفحهای باشد، باید جمع هر فاکتور پایان آن نمایش داده شود نه در انتهای هر صفحه. برای این کار باید تابع جمع را در این لایه قرار دهید که در اینصورت چنانچه چندین فاکتور را با هم چاپ بگیرید هر فاکتور یک جمع در صفحه آخر خود خواهد داشت. قسمت سرآمد ستون (ColumnHeader): از قسمت سرآمد ستون برای درج تيتر ستونهای گزارش استفاده میشود. قسمت خلاصه گزارش (ReportSummary): از قسمت خلاصه گزارش برای جمعهای انتهای گزارش استفاده میگردد که در زمان چاپ جمع تمام صفحات گزارش، در آخرین صفحه گزارش نشان داده می شود. قسمت پاورقی صفحه (PageFooter): از قسمت پاورقی صفحه برای چاپ مقادیری ثابت که در پایان هر صفحه تکرار میشوند، استفاده میشود. به عنوان مثال از این قسمت زمانی استفاده میشود که بخواهید در پایین هر صفحه گزارش، آدرس شرکت را چاپ کنید.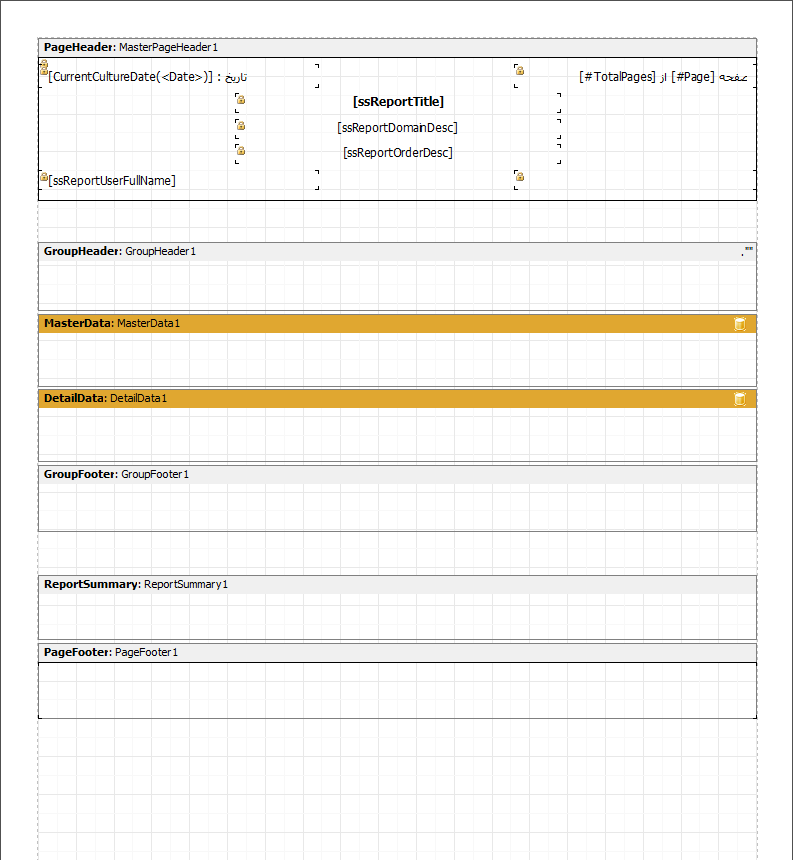 توجه داشته باشید که در هر یک از قسمتهای صفحه طراحی میتوانید فرزند تعریف کنید. هر فرزند موجود در هر قسمت تمامی خصوصیات آن قسمت را داراست. برای تعریف یک فرزند جدید روی قسمت مورد نظر کلیک راست کنید و گزینه افزودن باند فرزند را انتخاب کنید.
توجه داشته باشید که در هر یک از قسمتهای صفحه طراحی میتوانید فرزند تعریف کنید. هر فرزند موجود در هر قسمت تمامی خصوصیات آن قسمت را داراست. برای تعریف یک فرزند جدید روی قسمت مورد نظر کلیک راست کنید و گزینه افزودن باند فرزند را انتخاب کنید. 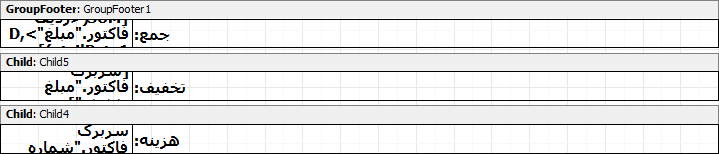 نحوه درج اطلاعات در صفحه طراحی متنها، عناوینی هستند که در گزارش به همان صورت نوشته شده چاپ میشوند و در صورتی تغییر میکنند که در محیط طراحی آنها را تغییر متن دهید. برای درج متن در صفحه طراحی، از منو ابزار سمت چپ گزينه شی متن را انتخاب كنيد. در هر كجای صفحه كه میخواهید متن ثابت در آن جا قرار گیرد، كليك کنيد.
نحوه درج اطلاعات در صفحه طراحی متنها، عناوینی هستند که در گزارش به همان صورت نوشته شده چاپ میشوند و در صورتی تغییر میکنند که در محیط طراحی آنها را تغییر متن دهید. برای درج متن در صفحه طراحی، از منو ابزار سمت چپ گزينه شی متن را انتخاب كنيد. در هر كجای صفحه كه میخواهید متن ثابت در آن جا قرار گیرد، كليك کنيد. ![]() در پنجره شی متن، در زبانه متن علاوه بر متن ثابت میتوانید عبارت، تابع محاسباتی نیز درج نمایید. متن ثابت مورد نظرتان را وارد و بر روی دکمه تایید کلیک کنید. با استفاده از دو زبانه قالببندی و پررنگ میتوانید تنظیمات نحوه نمایش متن را تعیین کنید.
در پنجره شی متن، در زبانه متن علاوه بر متن ثابت میتوانید عبارت، تابع محاسباتی نیز درج نمایید. متن ثابت مورد نظرتان را وارد و بر روی دکمه تایید کلیک کنید. با استفاده از دو زبانه قالببندی و پررنگ میتوانید تنظیمات نحوه نمایش متن را تعیین کنید. 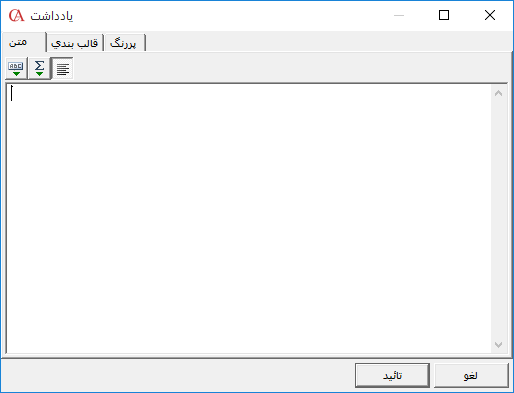 در پنجره متن در زبانه قالب بندی در قسمت دسته، میتوانید نوع گروهبندی شی انتخاب شده را تعیین کنید.
در پنجره متن در زبانه قالب بندی در قسمت دسته، میتوانید نوع گروهبندی شی انتخاب شده را تعیین کنید.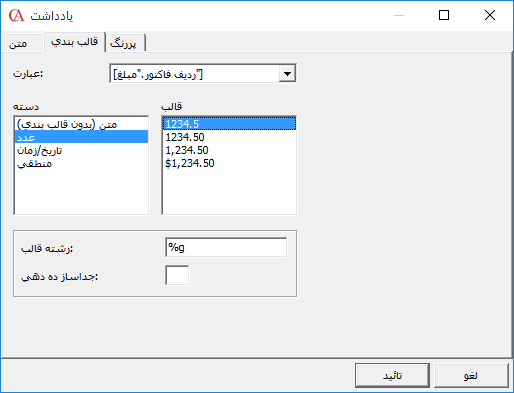 در صورتی که میخواهید متن نوشته شده به همان صورت چاپ شود، گزینه متن (بدون قالب بندی) را انتخاب کنید. در صورتی که متن نوشته شده عدد باشد برای تعیین نحوه نمایش آن در قسمت دسته بر روی عدد کلیک کنید. سپس در قسمت قالب ، قالب مورد نظر را انتخاب کنید. با انتخاب حالت اول، صفر بعد از اعشار نمایش داده نمیشود. با انتخاب حالت دوم، در صورتی که عدد بخش اعشار داشته باشد، تا دو رقم بعد از اعشار نمایش داده میشود. با استفاده از عدد وارد شده در بخش رشته قالب، میتوانید تعداد رقمهای بعد از اعشار را تنظیم کنید. به عنوان مثال چنانچه بخواهید عدد مورد نظر رقم اعشار نداشته باشد باید در این بخش عدد 0 را وارد کنید. حالت سوم مانند حالت قبل است با این تفاوت که اعداد با جدا کننده سه رقمی نمایش داده میشوند. با انتخاب حالت چهارم، در کنار عدد نوع ارز آن نمایش داده میشود. در بخش جداساز ده دهی میتوانید کاراکتر یا حرف مورد نظر جهت نمایش نماد اعشار را تعیین کنید.
در صورتی که میخواهید متن نوشته شده به همان صورت چاپ شود، گزینه متن (بدون قالب بندی) را انتخاب کنید. در صورتی که متن نوشته شده عدد باشد برای تعیین نحوه نمایش آن در قسمت دسته بر روی عدد کلیک کنید. سپس در قسمت قالب ، قالب مورد نظر را انتخاب کنید. با انتخاب حالت اول، صفر بعد از اعشار نمایش داده نمیشود. با انتخاب حالت دوم، در صورتی که عدد بخش اعشار داشته باشد، تا دو رقم بعد از اعشار نمایش داده میشود. با استفاده از عدد وارد شده در بخش رشته قالب، میتوانید تعداد رقمهای بعد از اعشار را تنظیم کنید. به عنوان مثال چنانچه بخواهید عدد مورد نظر رقم اعشار نداشته باشد باید در این بخش عدد 0 را وارد کنید. حالت سوم مانند حالت قبل است با این تفاوت که اعداد با جدا کننده سه رقمی نمایش داده میشوند. با انتخاب حالت چهارم، در کنار عدد نوع ارز آن نمایش داده میشود. در بخش جداساز ده دهی میتوانید کاراکتر یا حرف مورد نظر جهت نمایش نماد اعشار را تعیین کنید. 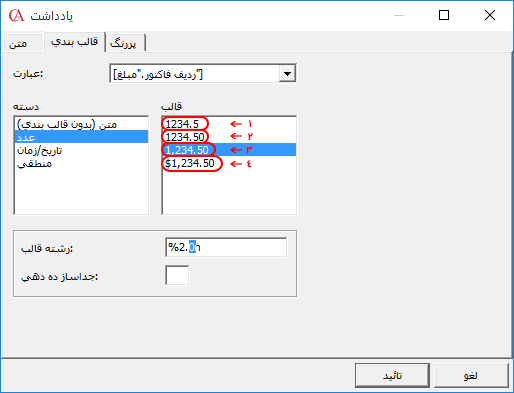 در صورتی که شی انتخاب شده تاریخ یا زمان باشد برای تعیین نحوه نمایش آن در قسمت دسته بر روی تاریخ/زمان کلیک کنید و در بخش قالب، قالب مورد نظر را انتخاب کنید.
در صورتی که شی انتخاب شده تاریخ یا زمان باشد برای تعیین نحوه نمایش آن در قسمت دسته بر روی تاریخ/زمان کلیک کنید و در بخش قالب، قالب مورد نظر را انتخاب کنید.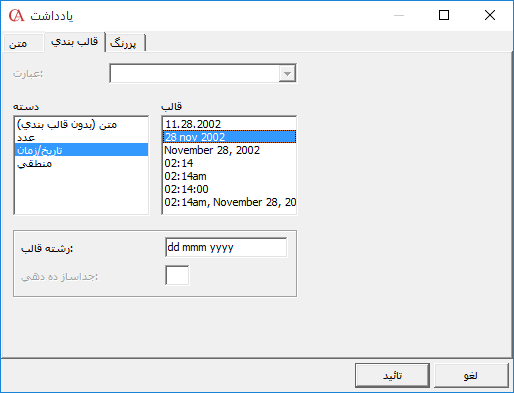 در صورتی که شی انتخاب شده عبارت منطقی باشد برای تعیین نحوه نمایش آن در قسمت دسته بر روی گزینه منطقی کلیک کنید و در بخش قالب، قالب مورد نظر را انتخاب کنید.
در صورتی که شی انتخاب شده عبارت منطقی باشد برای تعیین نحوه نمایش آن در قسمت دسته بر روی گزینه منطقی کلیک کنید و در بخش قالب، قالب مورد نظر را انتخاب کنید. 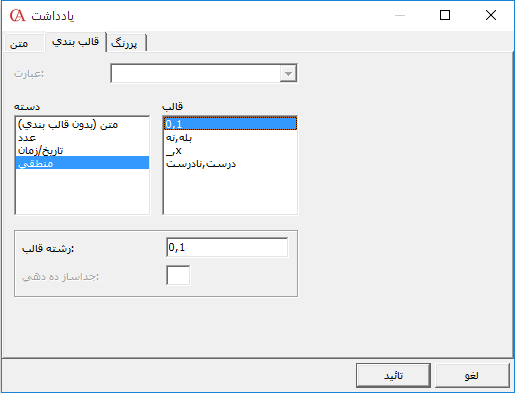 نکته: برای حرکت دادن اشیا در طراحی میتوانید بعد از انتخاب شی از ترکیب کلیدهای Ctrl و کلیدهای جهتنما استفاده یا با کمک موس شی انتخاب شده را در مکان مورد نظر قراد دهید. همچنین برای تغییر اندازه فیلدها میتوانید از ترکیب کلیدهای Shift و کلیدهای جهتنما استفاده کنید. بعد از درج يك عنوان بايد فيلد گزارش مربوط به آن را قرار دهید. فيلدهای گزارش، فیلدهایی هستند که متغير بوده و مقاديرشان را از مقادير متناظر فرم انتخابی (مانند: فاکتور فروش، سند و...) میگيرند. برای درج یک فیلد متناظر با متن از منوی سمت راست صفحه طراحی، داده مورد نظر را انتخاب سپس آن را Drag کنید (با استفاده از موس آن را بکشید) و در محل مورد نظر در صفحه رها کنید.
نکته: برای حرکت دادن اشیا در طراحی میتوانید بعد از انتخاب شی از ترکیب کلیدهای Ctrl و کلیدهای جهتنما استفاده یا با کمک موس شی انتخاب شده را در مکان مورد نظر قراد دهید. همچنین برای تغییر اندازه فیلدها میتوانید از ترکیب کلیدهای Shift و کلیدهای جهتنما استفاده کنید. بعد از درج يك عنوان بايد فيلد گزارش مربوط به آن را قرار دهید. فيلدهای گزارش، فیلدهایی هستند که متغير بوده و مقاديرشان را از مقادير متناظر فرم انتخابی (مانند: فاکتور فروش، سند و...) میگيرند. برای درج یک فیلد متناظر با متن از منوی سمت راست صفحه طراحی، داده مورد نظر را انتخاب سپس آن را Drag کنید (با استفاده از موس آن را بکشید) و در محل مورد نظر در صفحه رها کنید. 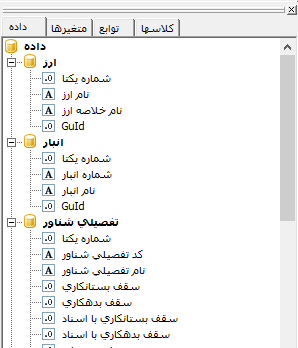
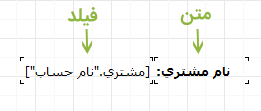 بعد از قرار دادن متنها و دادهها با استفاده از نوار ابزار بالای صفحه میتوانید شرایط و ویژگیهای (اندازه متن، نام و اندازه فونت، رنگ و...) آنها را با توجه به توضیحات داده شده، تعیین کنید. برای ايجاد تغيير در اجزای وارد شده در صفحه، میتوانيد بر روی شی مورد نظر كليك راست کنید سپس با انتخاب گزينه ویرایش، تيتر را تغيير دهید یا بر روی آن دو بار کلیک كنيد.
بعد از قرار دادن متنها و دادهها با استفاده از نوار ابزار بالای صفحه میتوانید شرایط و ویژگیهای (اندازه متن، نام و اندازه فونت، رنگ و...) آنها را با توجه به توضیحات داده شده، تعیین کنید. برای ايجاد تغيير در اجزای وارد شده در صفحه، میتوانيد بر روی شی مورد نظر كليك راست کنید سپس با انتخاب گزينه ویرایش، تيتر را تغيير دهید یا بر روی آن دو بار کلیک كنيد. 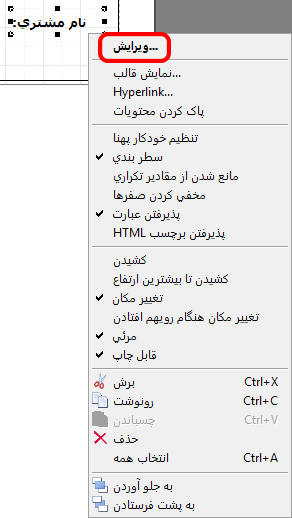 نکته: برای فارسی کردن اعداد در هنگام چاپ گزارش از مسیر نمایش > پنجرههای ابزار، تیک کنترلر شی را فعال یا دکمه F11 کیبورد را فشار دهید، یک منو در سمت چپ صفحه طراحی نمایش داده میشود که در آن یکسری خصوصیات برای تنظیمات فیلدهای موجود در صفحه وجود دارد که برای نمایش فارسی اعداد، بر روی فیلد مورد نظر کلیک کنید و گزینه RTLReading را بر روی True تنظیم کنید.
نکته: برای فارسی کردن اعداد در هنگام چاپ گزارش از مسیر نمایش > پنجرههای ابزار، تیک کنترلر شی را فعال یا دکمه F11 کیبورد را فشار دهید، یک منو در سمت چپ صفحه طراحی نمایش داده میشود که در آن یکسری خصوصیات برای تنظیمات فیلدهای موجود در صفحه وجود دارد که برای نمایش فارسی اعداد، بر روی فیلد مورد نظر کلیک کنید و گزینه RTLReading را بر روی True تنظیم کنید. 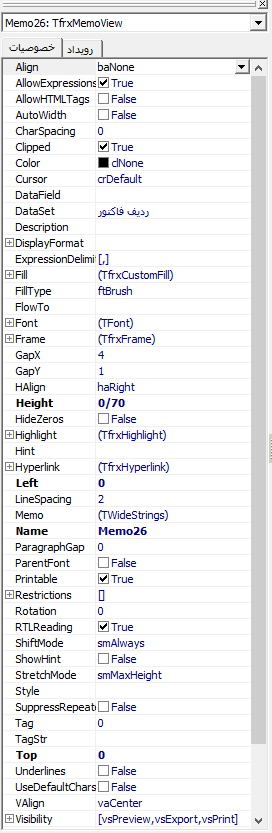 در طراحی امكان درج تصوير وجود دارد. برای اين منظور از منوی ابزار سمت چپ گزينه شی تصوير را انتخاب كنيد و در محلی که میخواهید تصویر قرار گیرد کلیک کنید. در پنجره باز شده با انتخاب دکمه انتقال به حافظه آدرس عكسی كه قبلا آماده شده است را مشخص كنيد سپس بر روی دکمه تایید کلیک کنید تا تصویر در محل مورد نظر قرار گیرد.
در طراحی امكان درج تصوير وجود دارد. برای اين منظور از منوی ابزار سمت چپ گزينه شی تصوير را انتخاب كنيد و در محلی که میخواهید تصویر قرار گیرد کلیک کنید. در پنجره باز شده با انتخاب دکمه انتقال به حافظه آدرس عكسی كه قبلا آماده شده است را مشخص كنيد سپس بر روی دکمه تایید کلیک کنید تا تصویر در محل مورد نظر قرار گیرد. 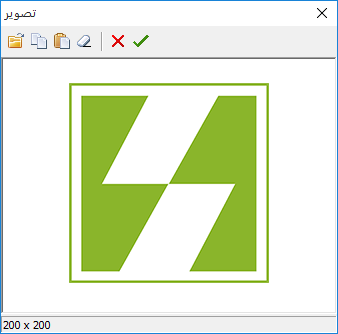 در زير نمونه كامل شده بالای صفحه در فاكتور فروش ديده میشود.
در زير نمونه كامل شده بالای صفحه در فاكتور فروش ديده میشود.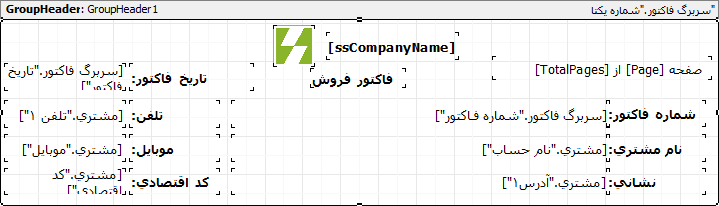 بعد از تكميل قسمت بالای صفحه بايد تیتر ستونهایی که میخواهید را وارد کنید. بعد از تکمیل ردیف تیتر ستونها باید فيلدهای مربوط به ستونهای فرم يا گزارش را مشخص كنيد، برای اين منظور فيلدهای مورد نظر را به روشی كه در بالا توضیح داده شد، انتخاب و در لایه جزئيات (DetailData) قرار دهيد.
بعد از تكميل قسمت بالای صفحه بايد تیتر ستونهایی که میخواهید را وارد کنید. بعد از تکمیل ردیف تیتر ستونها باید فيلدهای مربوط به ستونهای فرم يا گزارش را مشخص كنيد، برای اين منظور فيلدهای مورد نظر را به روشی كه در بالا توضیح داده شد، انتخاب و در لایه جزئيات (DetailData) قرار دهيد.  توجه داشته باشید که برای ستونهايی كه دارای جمع هستند باید از فیلد جمع استفاده کنید. بدین منظور از منوی ابزار سمت چپ گزینه متن سیستمی را انتخاب کنید.
توجه داشته باشید که برای ستونهايی كه دارای جمع هستند باید از فیلد جمع استفاده کنید. بدین منظور از منوی ابزار سمت چپ گزینه متن سیستمی را انتخاب کنید. ![]() در پنجره باز شده میتوانید یکی از سه مورد متغیر سیستمی، تابع محاسباتی یا متن ثابت را در صفحه درج نمایید. با انتخاب فیلد متغیر سیستمی از لیست کشویی میتوانید متغیر سیستمی مورد نظر را انتخاب کنید.
در پنجره باز شده میتوانید یکی از سه مورد متغیر سیستمی، تابع محاسباتی یا متن ثابت را در صفحه درج نمایید. با انتخاب فیلد متغیر سیستمی از لیست کشویی میتوانید متغیر سیستمی مورد نظر را انتخاب کنید. 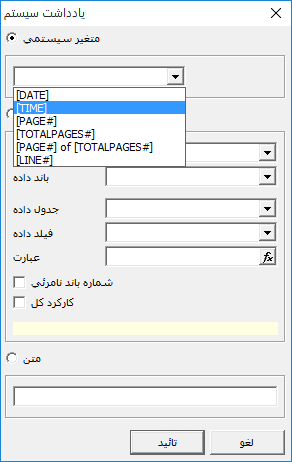 با انتخاب مقدار تابع محاسباتی میتوانید تابع مورد نظر خود به عنوان مثال جمع را تعیین کنید. در فیلد تابع، تابع محاسبهای که میخواهید انجام شود را انتخاب کنید. در فیلد باند داده، لایهای که میخواهید فیلد از آن خوانده شود را مشخص کنید. در فیلد جدول داده، جدولی که میخواهید فیلد از آن خوانده شود را انتخاب کنید. در فیلد داده، فیلدی که میخواهید در تابع محاسباتی به عنوان ورودی باشد (فیلدی که میخواهید محاسبات بر روی آن اعمال شود)، را انتخاب کنید. در فیلد عبارت میتوانید با انتخاب دکمه Fx از لیست دادهها، متغیرها و توابع، عبارت مورد نظرتان را وارد کنید. در عکس زیر جمع مبالغ ردیفهای گزارش محاسبه میشود و چنانچه این تابع در قسمت GroupFooter درج شود، عدد بعد از محاسبه در انتهای رکوردهای گزارش نمایش داده میشود.
با انتخاب مقدار تابع محاسباتی میتوانید تابع مورد نظر خود به عنوان مثال جمع را تعیین کنید. در فیلد تابع، تابع محاسبهای که میخواهید انجام شود را انتخاب کنید. در فیلد باند داده، لایهای که میخواهید فیلد از آن خوانده شود را مشخص کنید. در فیلد جدول داده، جدولی که میخواهید فیلد از آن خوانده شود را انتخاب کنید. در فیلد داده، فیلدی که میخواهید در تابع محاسباتی به عنوان ورودی باشد (فیلدی که میخواهید محاسبات بر روی آن اعمال شود)، را انتخاب کنید. در فیلد عبارت میتوانید با انتخاب دکمه Fx از لیست دادهها، متغیرها و توابع، عبارت مورد نظرتان را وارد کنید. در عکس زیر جمع مبالغ ردیفهای گزارش محاسبه میشود و چنانچه این تابع در قسمت GroupFooter درج شود، عدد بعد از محاسبه در انتهای رکوردهای گزارش نمایش داده میشود. 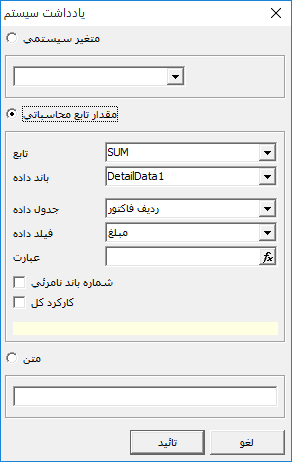 با انتخاب دکمه متن میتوانید متن مورد نظرتان را در صفحه درج نمایید. برای اضافه کردن فیلد جمع، فیلد مقدار تابع محاسباتی را انتخاب کنید. برای طراحی فرمهایی که در آنها بارکد کالا استفاده میشود میتوانید از دکمه بارکد استفاده کنید.
با انتخاب دکمه متن میتوانید متن مورد نظرتان را در صفحه درج نمایید. برای اضافه کردن فیلد جمع، فیلد مقدار تابع محاسباتی را انتخاب کنید. برای طراحی فرمهایی که در آنها بارکد کالا استفاده میشود میتوانید از دکمه بارکد استفاده کنید. ![]() برای اضافه کردن اشکال هندسی به گزارش از دکمه رسم استفاده کنید.
برای اضافه کردن اشکال هندسی به گزارش از دکمه رسم استفاده کنید. ![]() با انتخاب دکمه شی متن غنی در پنجره باز شده میتوانید متن ثابت مورد نظرتان را وارد و با استفاده از دکمههای موجود در این قسمت تنظیمات مربوط به نام و اندازه فونت و غیره را برای درج در صفحه طراحی تنظیم کنید.
با انتخاب دکمه شی متن غنی در پنجره باز شده میتوانید متن ثابت مورد نظرتان را وارد و با استفاده از دکمههای موجود در این قسمت تنظیمات مربوط به نام و اندازه فونت و غیره را برای درج در صفحه طراحی تنظیم کنید. ![]() چنانچه بخواهید در گزارشات طراحیشده نمودار درج کنید شی نمودار را انتخاب کنید. میتوانید از ابزار نمودار در گزارشاتی مانند حجم فروش بر اساس اقلام موجودی، حجم فروش بر اساس مشتری و... استفاده کنید.
چنانچه بخواهید در گزارشات طراحیشده نمودار درج کنید شی نمودار را انتخاب کنید. میتوانید از ابزار نمودار در گزارشاتی مانند حجم فروش بر اساس اقلام موجودی، حجم فروش بر اساس مشتری و... استفاده کنید.![]() ذخیرهسازی گزارشهای طراحیشده پس انجام طراحی گزارش مورد نظر چنانچه بخواهید گزارش طراحی شده را ذخیره کنید، از منوي پرونده گزينه ذخیره را انتخاب کنيد. اگر بخواهید طراحی انجام شده را در شرکت دیگری استفاده کنید، در صفحه گزارشات شخصی، گزارش مورد نظر را انتخاب و بر روی دکمه ذخیره قالب کلیک کنید. فایل طراحی شده را در مسیر و با نام دلخواه ذخیره کنید.
ذخیرهسازی گزارشهای طراحیشده پس انجام طراحی گزارش مورد نظر چنانچه بخواهید گزارش طراحی شده را ذخیره کنید، از منوي پرونده گزينه ذخیره را انتخاب کنيد. اگر بخواهید طراحی انجام شده را در شرکت دیگری استفاده کنید، در صفحه گزارشات شخصی، گزارش مورد نظر را انتخاب و بر روی دکمه ذخیره قالب کلیک کنید. فایل طراحی شده را در مسیر و با نام دلخواه ذخیره کنید. 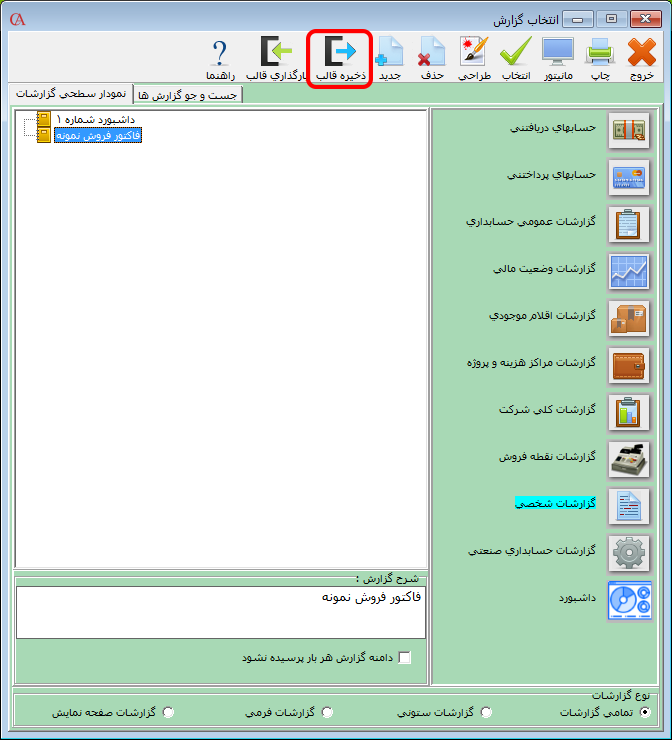 جایگزینی گزارشهای طراحی چنانچه بخواهید طراحی ذخیره شده را در شرکت دیگری جایگزین کنید، در شرکت جدید، وارد بخش گزارشات شخصی شوید. بر روی دکمه بارگذاری قالب کلیک کنید. در پنجره باز شده گزارش طراحی شده را انتخاب کنید تا فرم طراحی شده بارگذاری شود.
جایگزینی گزارشهای طراحی چنانچه بخواهید طراحی ذخیره شده را در شرکت دیگری جایگزین کنید، در شرکت جدید، وارد بخش گزارشات شخصی شوید. بر روی دکمه بارگذاری قالب کلیک کنید. در پنجره باز شده گزارش طراحی شده را انتخاب کنید تا فرم طراحی شده بارگذاری شود. 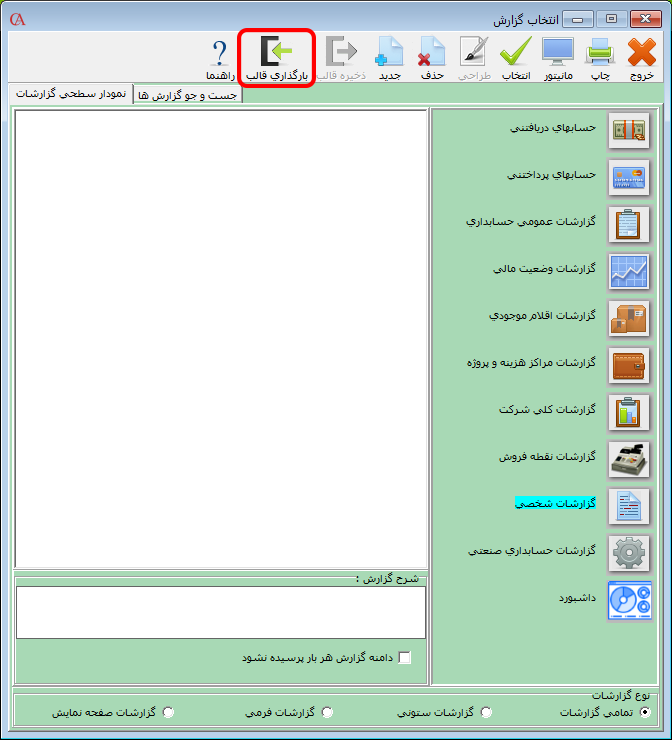 نکته: چنانچه بعد از طراحی فرم فاکتور فروش این آموزش، بخواهید هنگام چاپ فاکتور نوع فرم آن پرسیده شود، از مسیر شرایط محیطی > پارامترهای گزارشات اقدام کنید. در پنجره بازشده پارامتر شماره 8 «قبل از چاپ فاکتور مشخصات پرسیده شود» را فعال کنید. توجه داشته باشید که فقط طراحی مربوط به فرمهایی مانند فاکتور، سند، چک، سند دریافت/پرداخت را میتوان در هنگام چاپ انتخاب کرد و برای مابقی طراحیها مانند گزارشات حجم فروش بر اساس فاکتور و... باید از بخش گزارشات شخصی در بخش گزارشات نرم افزار حسابداری حسابگر نسبت به تهیه گزارش اقدام کنید.
نکته: چنانچه بعد از طراحی فرم فاکتور فروش این آموزش، بخواهید هنگام چاپ فاکتور نوع فرم آن پرسیده شود، از مسیر شرایط محیطی > پارامترهای گزارشات اقدام کنید. در پنجره بازشده پارامتر شماره 8 «قبل از چاپ فاکتور مشخصات پرسیده شود» را فعال کنید. توجه داشته باشید که فقط طراحی مربوط به فرمهایی مانند فاکتور، سند، چک، سند دریافت/پرداخت را میتوان در هنگام چاپ انتخاب کرد و برای مابقی طراحیها مانند گزارشات حجم فروش بر اساس فاکتور و... باید از بخش گزارشات شخصی در بخش گزارشات نرم افزار حسابداری حسابگر نسبت به تهیه گزارش اقدام کنید. 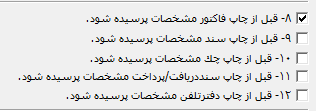 در صورتی که بعد از چاپ فاکتور بخواهید فرم چاپ شده به عنوان پیش فرض سیستم در نظر گرفته شود، از مسیر شرایط محیطی > پارامترهای گزارشات را انتخاب و در پنجره باز شده پارامتر شماره 8 «قبل از چاپ فاکتور مشخصات پرسیده شود» را غیر فعال کنید. در صورت باقی ماندن هر گونه ابهام میتوانید ویدئوی آموزشی زیر را مشاهده نمایید:
در صورتی که بعد از چاپ فاکتور بخواهید فرم چاپ شده به عنوان پیش فرض سیستم در نظر گرفته شود، از مسیر شرایط محیطی > پارامترهای گزارشات را انتخاب و در پنجره باز شده پارامتر شماره 8 «قبل از چاپ فاکتور مشخصات پرسیده شود» را غیر فعال کنید. در صورت باقی ماندن هر گونه ابهام میتوانید ویدئوی آموزشی زیر را مشاهده نمایید:

